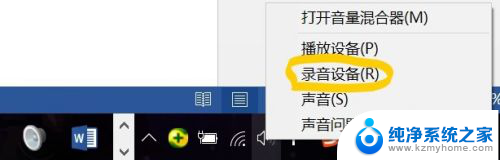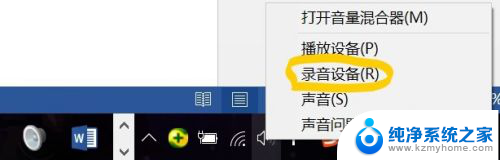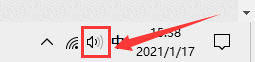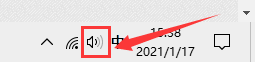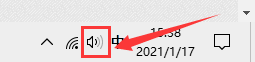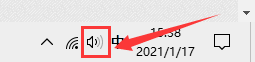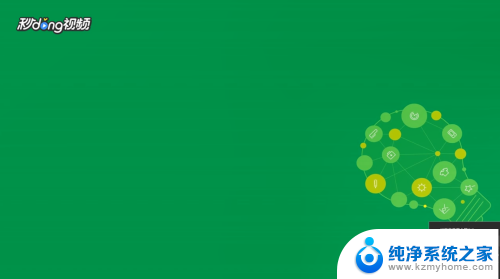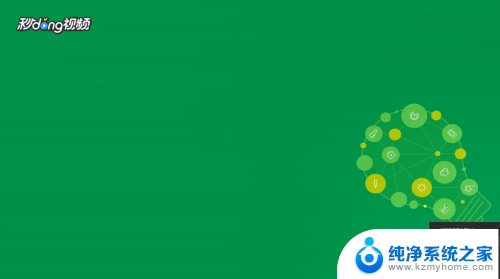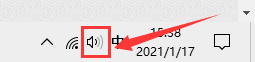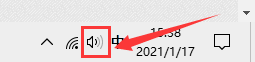win10如何录制系统内部声音 win10录制电脑内部声音步骤
现在很多人都喜欢在电脑上录制视频或音频,而有时候我们需要录制系统内部的声音,比如录制电脑游戏的音效,Win10系统默认是无法直接录制系统内部声音的。该如何在Win10系统下录制系统内部声音呢?接下来我们将介绍一些简单的步骤来帮助你实现在Win10系统下录制电脑内部声音的目标。
win10如何录制电脑内部声音:
1、在Windows10桌面,我们右键点击右下角的音量图标。在弹出的菜单中选择“声音”菜单项;

2、接着就会弹出声音的设置窗口,点击上面的“录制”选项卡;
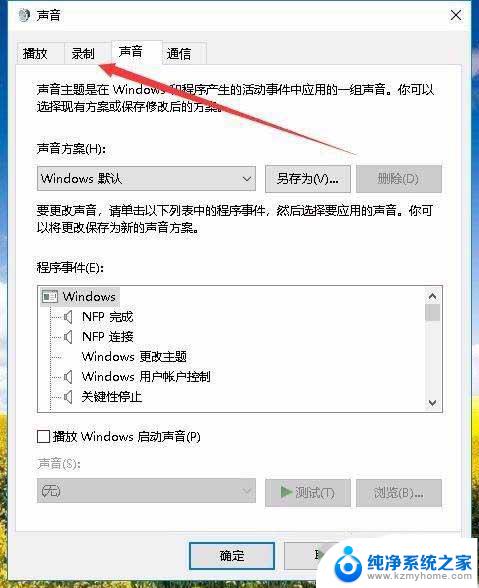
3、接下来在打开的窗口,我们右键点击空白区域。然后在弹出菜单中选择“显示禁用设备”菜单项;
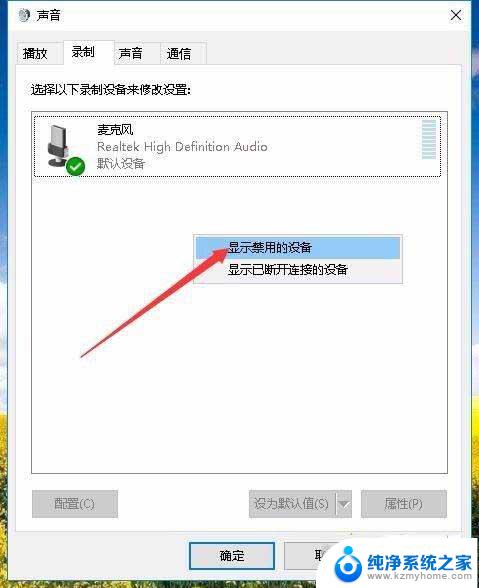
4、右键点击“立体声混音”设置项,在弹出菜单中选择“启用”菜单项;
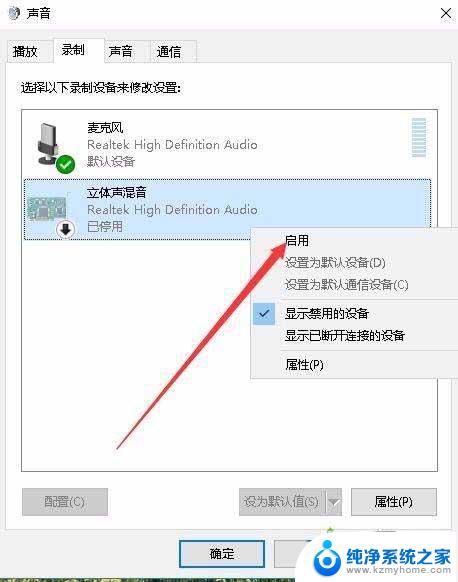
5、接着点击选中“立体声混音”设置项,然后点击下面的“属性”按钮;
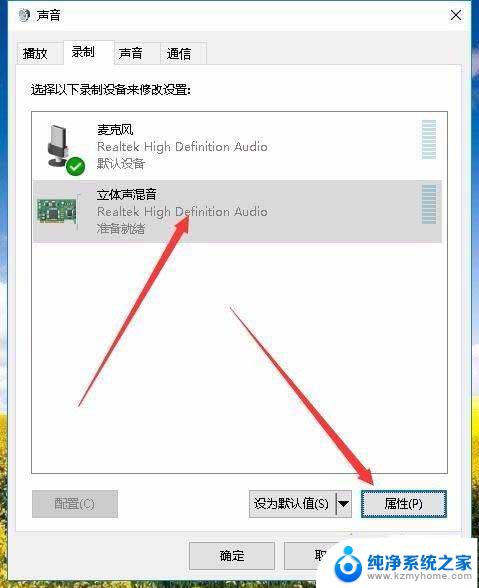
6、这时就会打开立体声混音属性窗口,点击窗口中的“级别”选项卡;
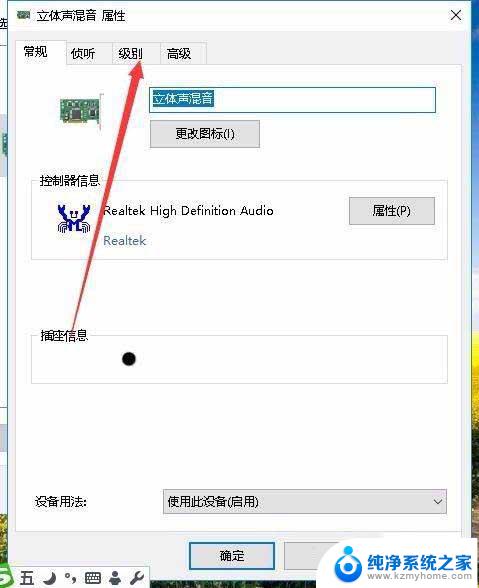
7、我们来调节好立体声混音的音量高低,最后点击确定按钮就可以了。这样我们就可以使用Windows10自带的录音机录制电脑内部的声音了。
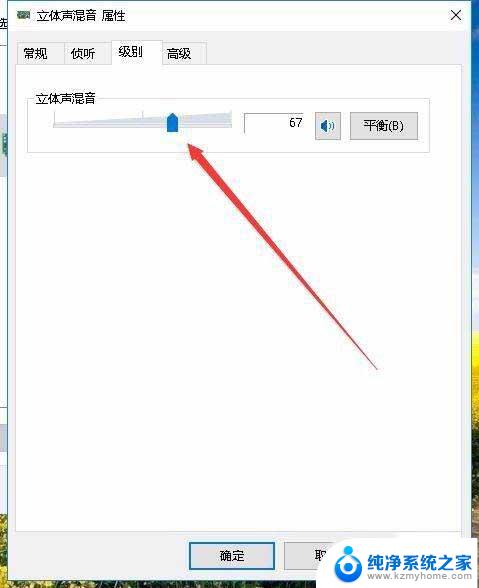
以上是关于如何录制Windows 10系统内部声音的所有内容,如果您遇到相同的问题,可以参考本文中介绍的步骤进行修复,希望对大家有所帮助。