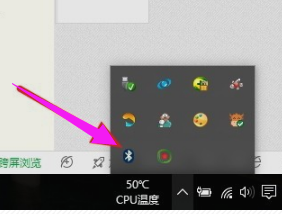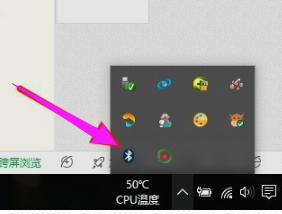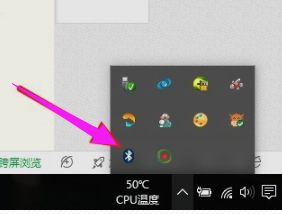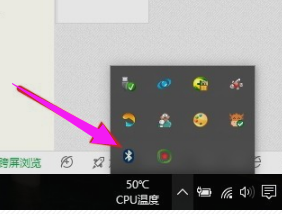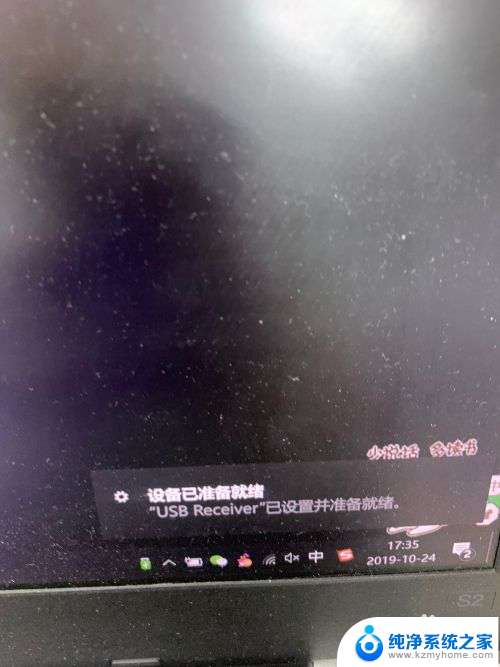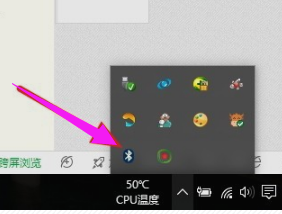鼠标蓝牙怎么连接电脑 蓝牙鼠标无法连接到笔记本电脑怎么办
鼠标蓝牙怎么连接电脑,如今鼠标已经成为我们日常电脑使用中不可或缺的外设之一,而随着科技的不断进步,蓝牙鼠标也逐渐取代了传统有线鼠标的地位,成为了更加便捷和无线的选择。有时候我们可能会遇到蓝牙鼠标无法连接到笔记本电脑的情况,这不仅令人困扰,还影响了我们的工作效率。在面对这一问题时,我们应该如何解决呢?接下来就让我们一起来探讨一下鼠标蓝牙连接电脑的方法以及解决蓝牙鼠标无法连接到笔记本电脑的有效措施吧!
操作方法:
1.第一步,点击右下角就会看到一个小蓝牙图标,确认电脑是否有蓝牙;
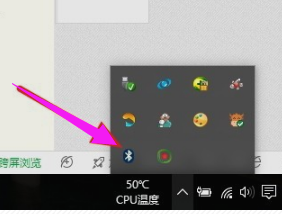
2.第二步,右击鼠标蓝牙。出现菜单,添加设备就是我们要添加一个或几个蓝牙设备,比如蓝牙鼠标就是一个设备,显示蓝牙设备,就是显示当前和电脑配对的蓝牙设备,加入个人局域网;
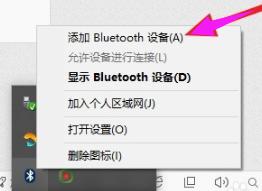
3.第三步,点击添加设备;
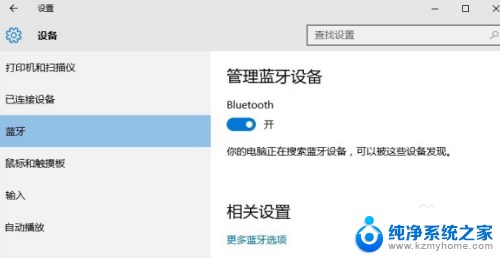
4.第四步,跳转到系统添加页面;
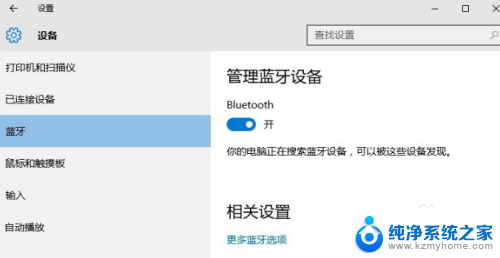
5.第五步,系统开始自动搜索周围打开的可见蓝牙设备,这时把蓝牙鼠标的右键左键中键(就是滚轮)同时按下5s以上;

6.第六步,几十秒左右系统就会出现鼠标设备,表明已经搜索到鼠标;
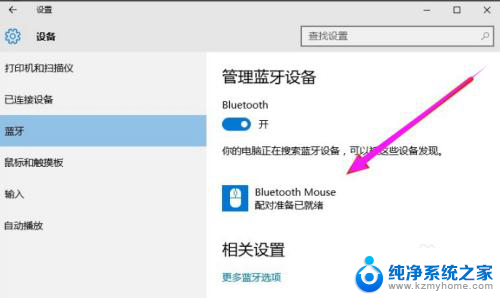
7.第七步,点击鼠标,右边出现配对字样,点击配对;
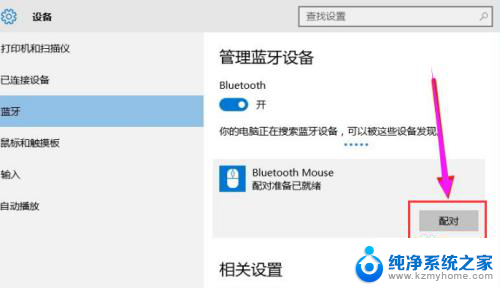
8.第八步,出现需要输入配对码;
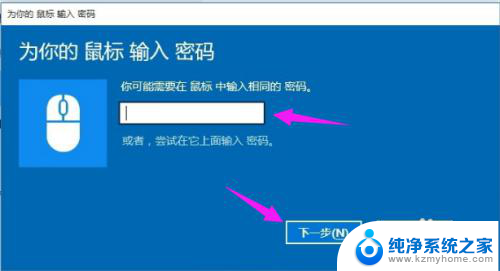
9.第九步,默认为0000,点击“下一步”;
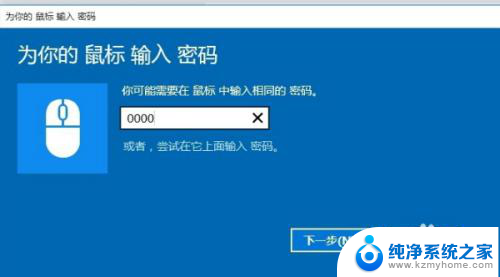
10.第十步,蓝牙鼠标配对中;
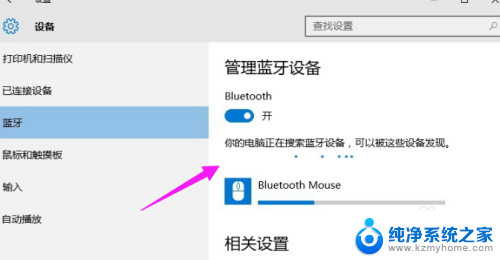
11.第十一步,配对完成,显示已连接,蓝牙鼠标可以使用了;
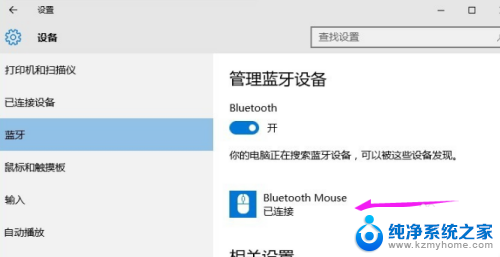
以上就是鼠标蓝牙如何连接电脑的全部内容,如果遇到这种情况,你可以根据以上操作进行解决,非常简单快速,一步到位。