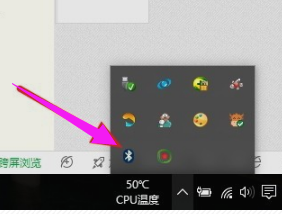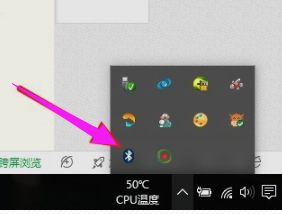电脑怎么蓝牙连接鼠标 蓝牙鼠标如何在电脑上连接
更新时间:2024-05-03 17:43:30作者:yang
在现代科技高度发达的今天,蓝牙技术已经成为我们日常生活中不可或缺的一部分,当我们想要使用蓝牙鼠标连接到电脑时,可能会遇到一些困惑。究竟应该如何进行蓝牙连接?如何在电脑上成功连接蓝牙鼠标?这些问题困扰着许多人。在本文中我们将为大家介绍一些简单易行的方法,帮助大家轻松连接蓝牙鼠标到电脑上,让工作和生活更加便利。愿我们的分享能够帮助到大家解决蓝牙连接问题,让科技带来更多便捷与快乐。
方法如下:
1.打开蓝牙鼠标的后盖,加入电池。

2.按下开关按钮,将鼠标电源打开。

3.手指同时按住左键、右键和中间的滚轮。
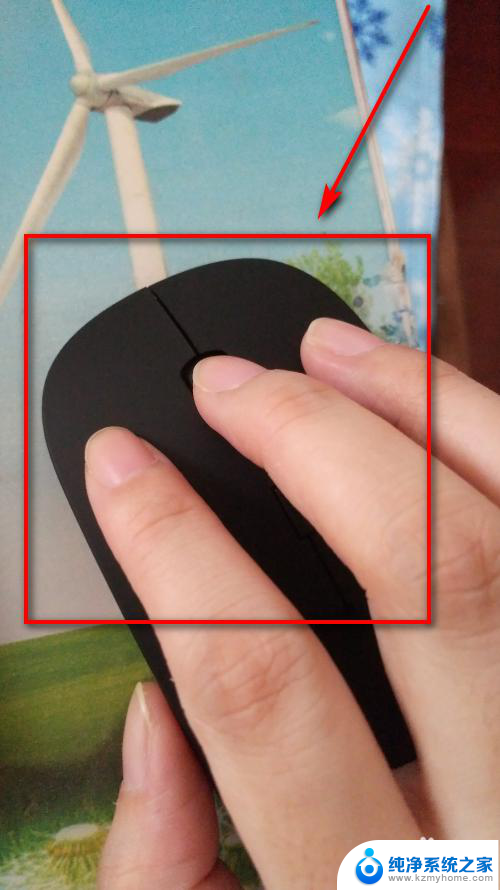
4.点击左下角的开始图标,点击设置。
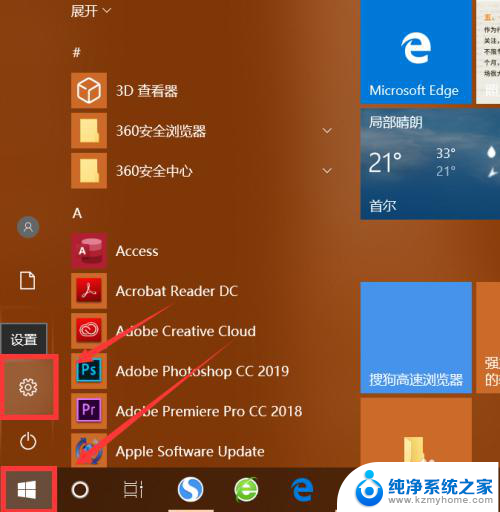
5.点击设备。
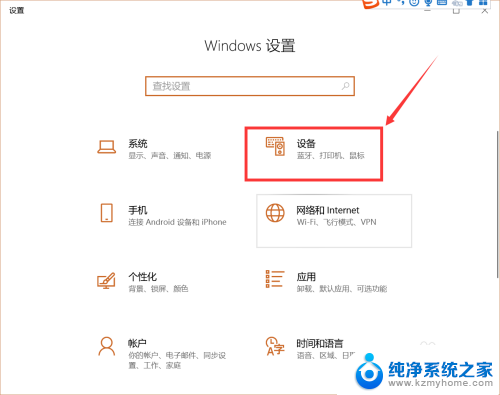
6.左侧栏点击蓝牙和其他设备,右侧栏点击开关按钮,将蓝牙打开。
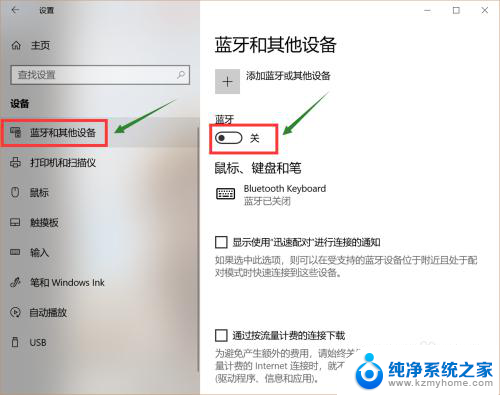
7.点击添加蓝牙或其他设备。
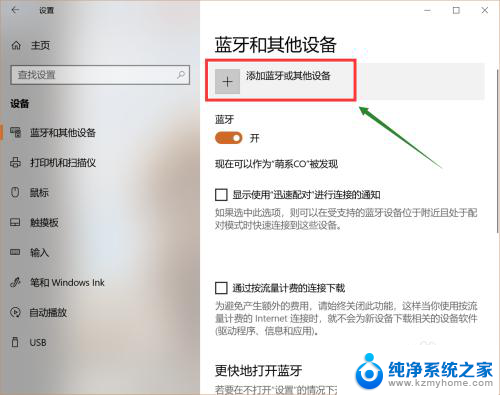
8.点击蓝牙图标。

9.界面里找到蓝牙鼠标,直接点击它。

10.稍等片刻,系统跳转。设备已准备就绪,此时鼠标已经成功连接上电脑。
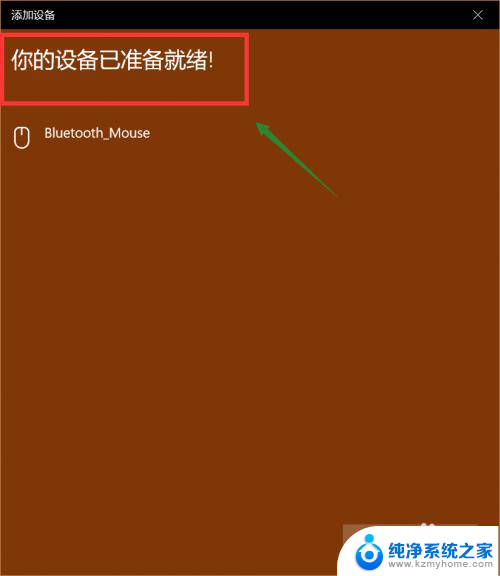
以上就是电脑如何通过蓝牙连接鼠标的全部内容,如果您遇到相同的问题,可以参考本文中介绍的步骤进行修复,希望这对大家有所帮助。