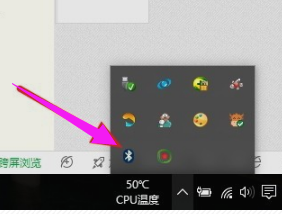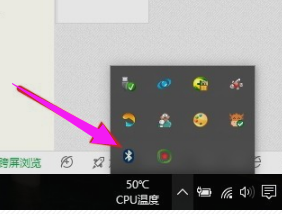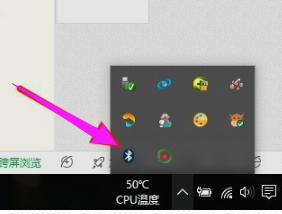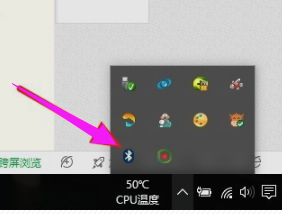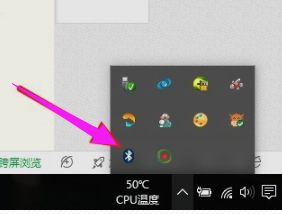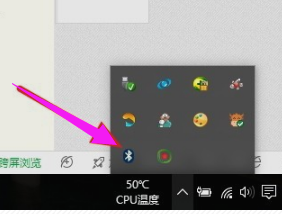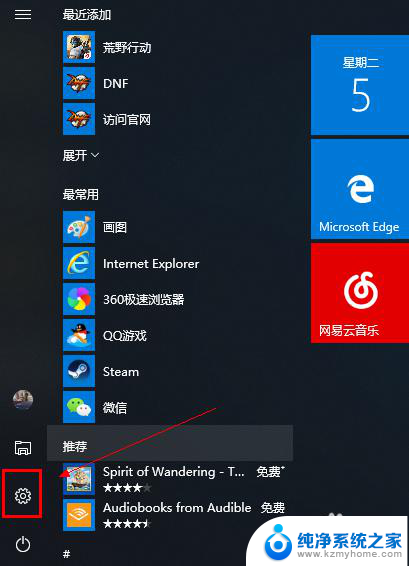笔记本电脑可连鼠标吗 笔记本电脑连接蓝牙鼠标步骤
笔记本电脑是现代人生活中必不可少的办公工具,而连接鼠标则是提高工作效率和舒适度的重要方式之一,许多人可能会疑惑,笔记本电脑是否可以连接蓝牙鼠标呢?实际上只要你的笔记本电脑支持蓝牙功能,连接蓝牙鼠标是非常简单的。接下来让我们一起来了解一下连接蓝牙鼠标的具体步骤吧。
具体步骤:
1.第一步,点击右下角就会看到一个小蓝牙图标,确认电脑是否有蓝牙;
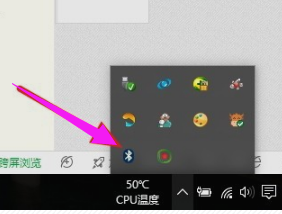
2.第二步,右击鼠标蓝牙。出现菜单,添加设备就是我们要添加一个或几个蓝牙设备,比如蓝牙鼠标就是一个设备,显示蓝牙设备,就是显示当前和电脑配对的蓝牙设备,加入个人局域网;
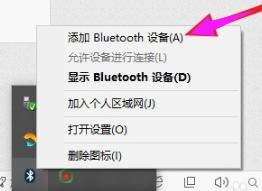
3.第三步,点击添加设备;
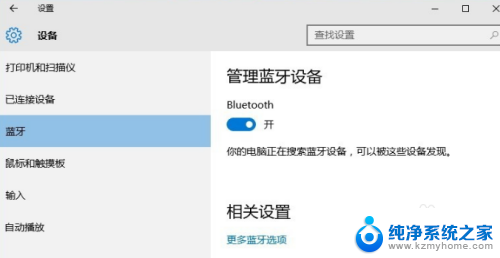
4.第四步,跳转到系统添加页面;
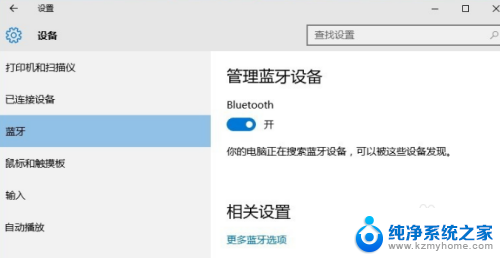
5.第五步,系统开始自动搜索周围打开的可见蓝牙设备,这时把蓝牙鼠标的右键左键中键(就是滚轮)同时按下5s以上;

6.第六步,几十秒左右系统就会出现鼠标设备,表明已经搜索到鼠标;
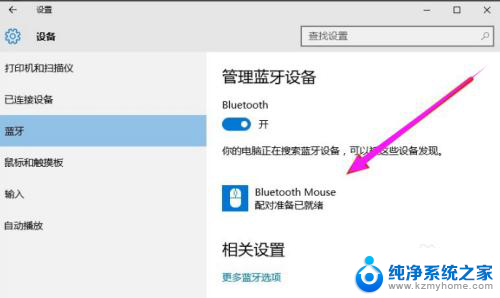
7.第七步,点击鼠标,右边出现配对字样,点击配对;
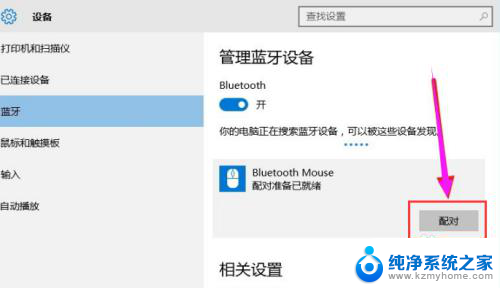
8.第八步,出现需要输入配对码;
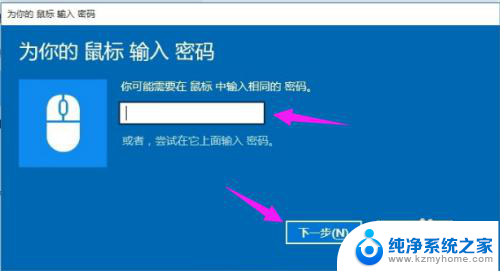
9.第九步,默认为0000,点击“下一步”;
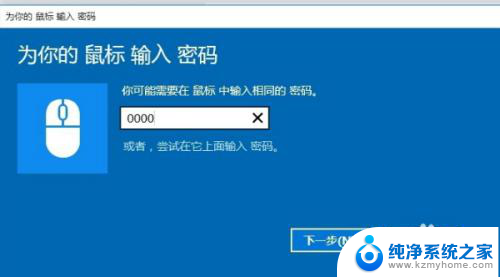
10.第十步,蓝牙鼠标配对中;
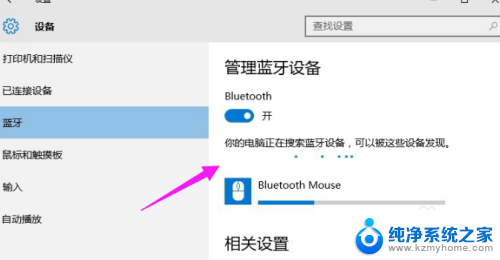
11.第十一步,配对完成,显示已连接,蓝牙鼠标可以使用了;
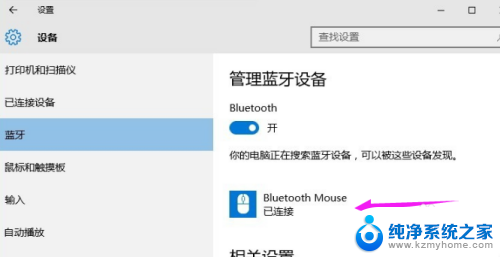
以上就是关于笔记本电脑是否可以连接鼠标的全部内容,如果您遇到类似的问题,可以参考本文中介绍的步骤进行修复,希望这些信息能对您有所帮助。