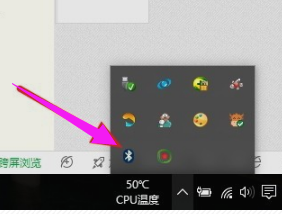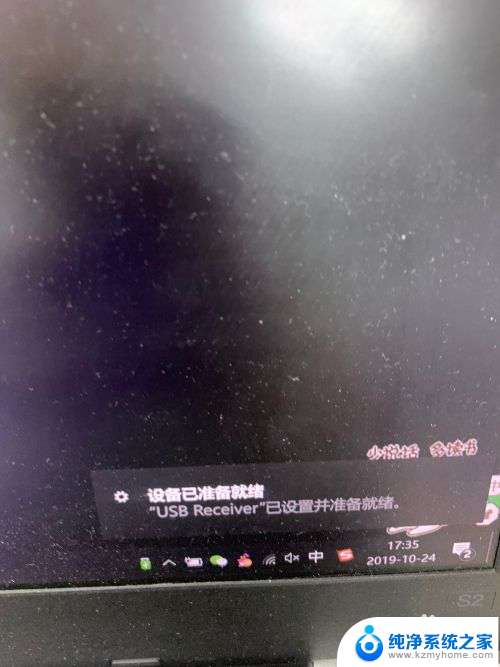电脑连接鼠标蓝牙怎么连接 如何在电脑上连接蓝牙鼠标
更新时间:2024-01-19 10:04:33作者:jiang
如今电脑已经成为人们生活中不可或缺的工具之一,而对于许多电脑用户来说,使用鼠标是提高工作效率和操作便捷性的重要方式之一。随着科技的不断进步,传统的有线鼠标逐渐被蓝牙鼠标所取代。当我们购买了一只全新的蓝牙鼠标时,如何在电脑上进行连接呢?接下来我们将会为大家介绍几种常见的电脑连接蓝牙鼠标的方法,帮助大家轻松解决这一问题。
操作方法:
1.打开蓝牙鼠标的后盖,加入电池。

2.按下开关按钮,将鼠标电源打开。

3.手指同时按住左键、右键和中间的滚轮。
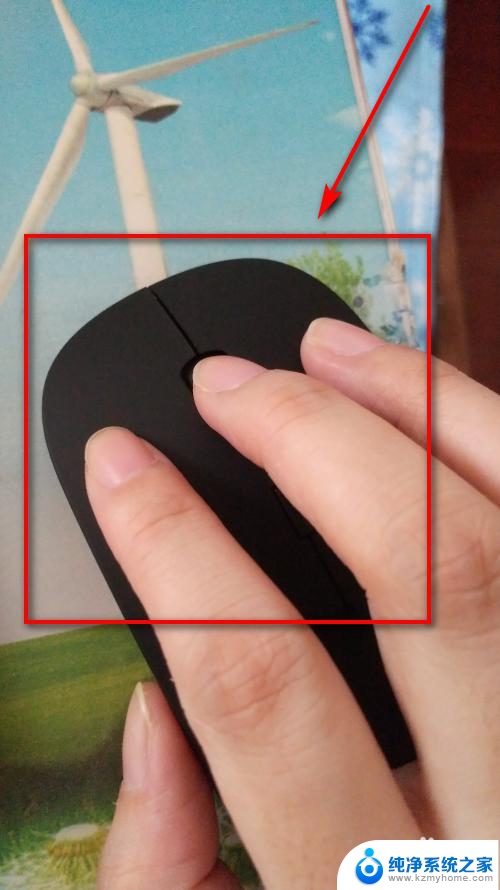
4.点击左下角的开始图标,点击设置。
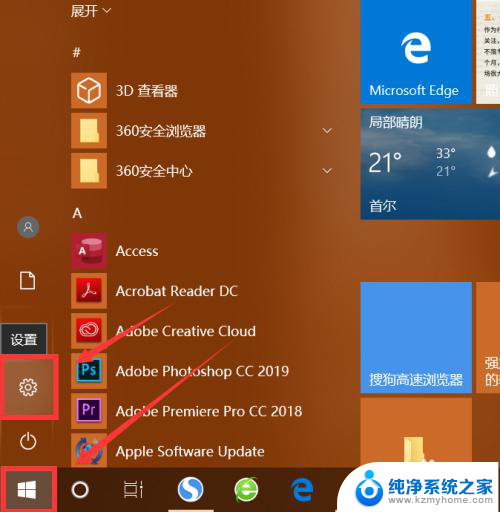
5.点击设备。
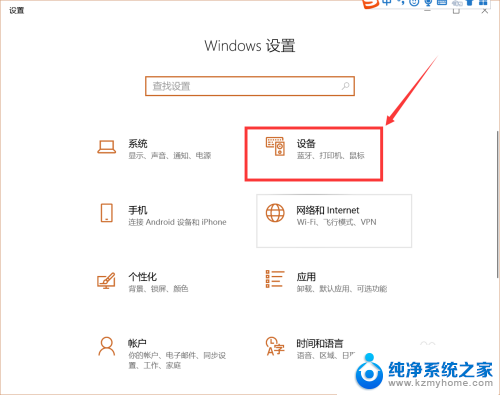
6.左侧栏点击蓝牙和其他设备,右侧栏点击开关按钮,将蓝牙打开。
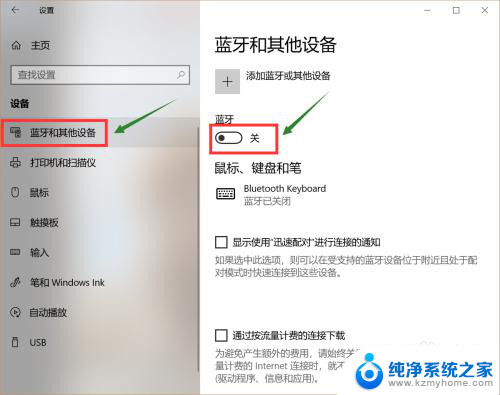
7.点击添加蓝牙或其他设备。
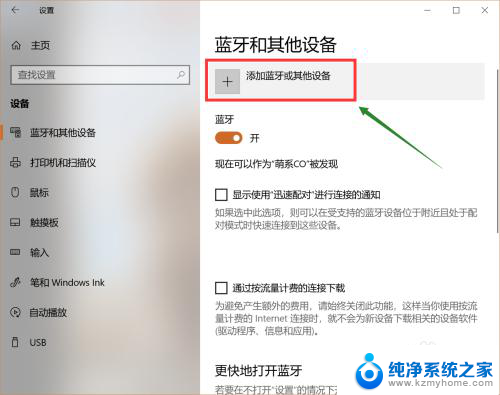
8.点击蓝牙图标。
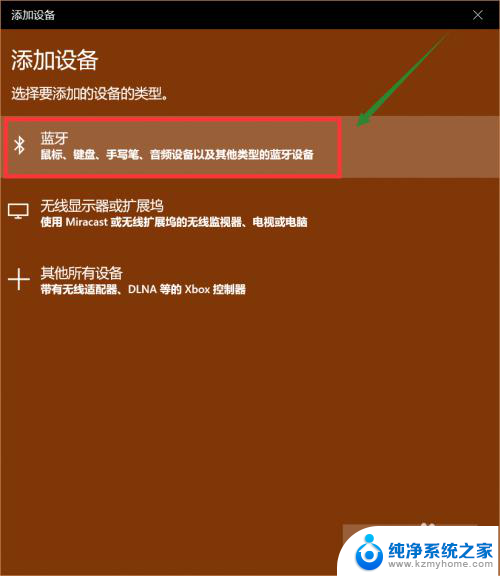
9.界面里找到蓝牙鼠标,直接点击它。
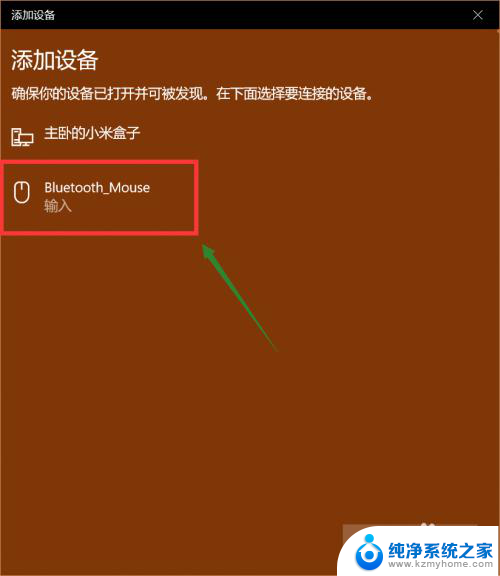
10.稍等片刻,系统跳转。设备已准备就绪,此时鼠标已经成功连接上电脑。
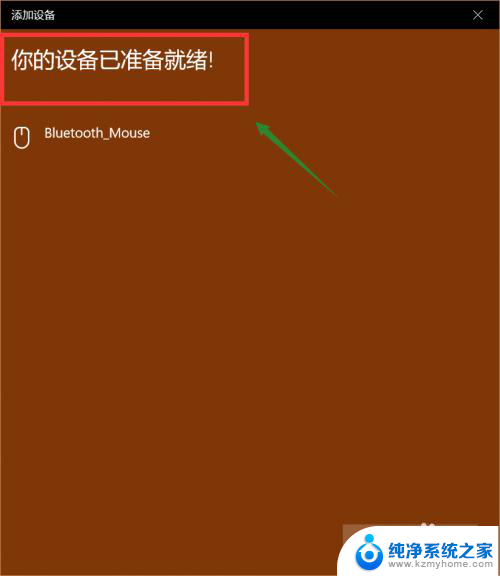
以上就是电脑连接鼠标蓝牙的全部内容,还有不清楚的用户可以参考以上步骤进行操作,希望能对大家有所帮助。