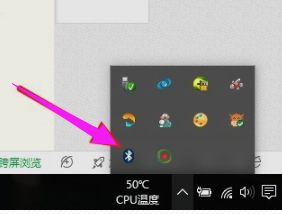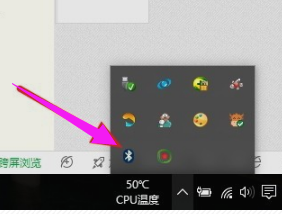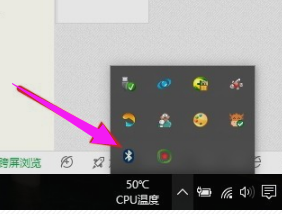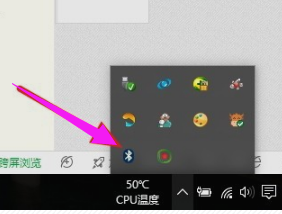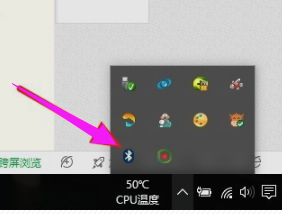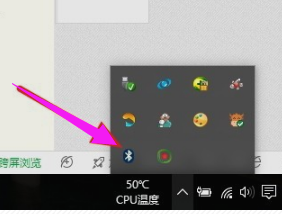联系笔记本怎么连蓝牙鼠标 笔记本电脑连接蓝牙鼠标方法
联系笔记本怎么连蓝牙鼠标,在现代科技的高速发展下,笔记本电脑已成为人们工作和学习的重要工具之一,为了提高使用体验,许多人选择使用蓝牙鼠标来替代传统的有线鼠标。对于一些新手来说,如何将笔记本电脑与蓝牙鼠标成功连接可能会成为一个困扰。本文将为大家介绍一些简单而有效的方法,帮助大家轻松连接笔记本电脑和蓝牙鼠标,提高工作和学习的效率。
方法如下:
1.第一步,点击右下角就会看到一个小蓝牙图标,确认电脑是否有蓝牙;
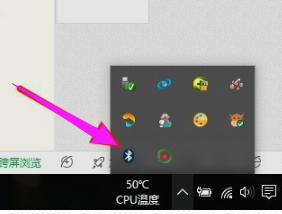
2.第二步,右击鼠标蓝牙。出现菜单,添加设备就是我们要添加一个或几个蓝牙设备,比如蓝牙鼠标就是一个设备,显示蓝牙设备,就是显示当前和电脑配对的蓝牙设备,加入个人局域网;
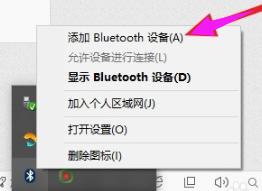
3.第三步,点击添加设备;
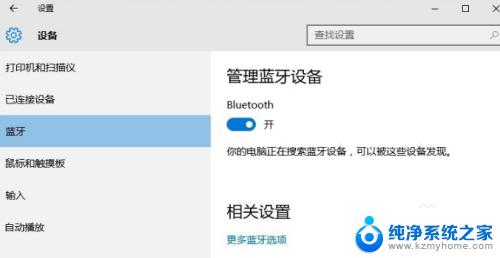
4.第四步,跳转到系统添加页面;
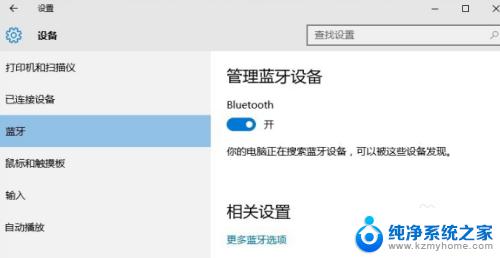
5.第五步,系统开始自动搜索周围打开的可见蓝牙设备,这时把蓝牙鼠标的右键左键中键(就是滚轮)同时按下5s以上;

6.第六步,几十秒左右系统就会出现鼠标设备,表明已经搜索到鼠标;
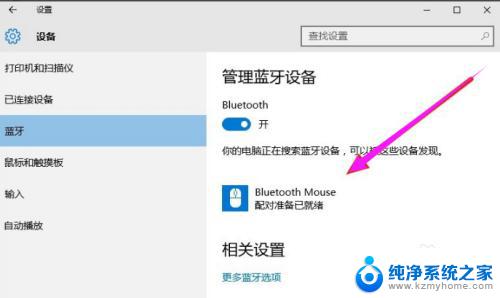
7.第七步,点击鼠标,右边出现配对字样,点击配对;
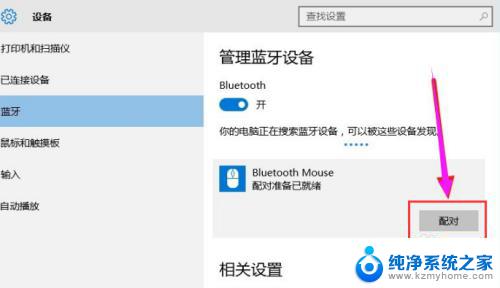
8.第八步,出现需要输入配对码;
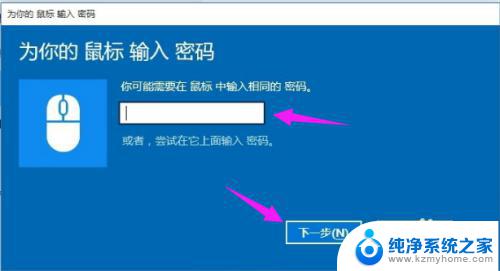
9.第九步,默认为0000,点击“下一步”;
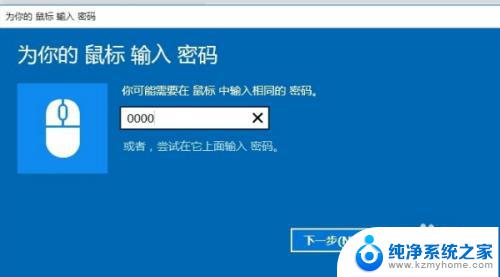
10.第十步,蓝牙鼠标配对中;
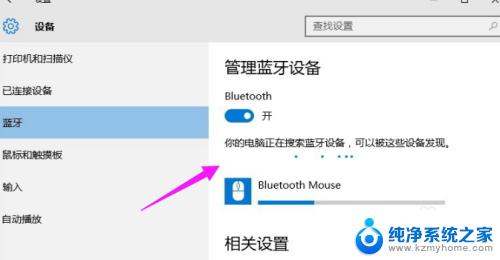
11.第十一步,配对完成,显示已连接,蓝牙鼠标可以使用了;
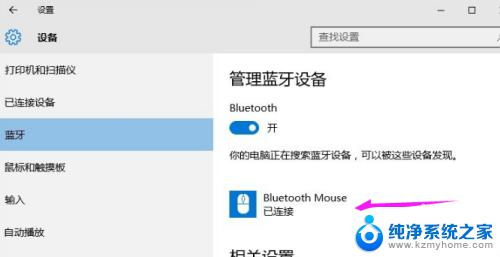
以上就是如何连接笔记本电脑与蓝牙鼠标的全部内容,若您遇到相同的问题,请参照本文提供的方法进行处理,希望本文能对您有所帮助。