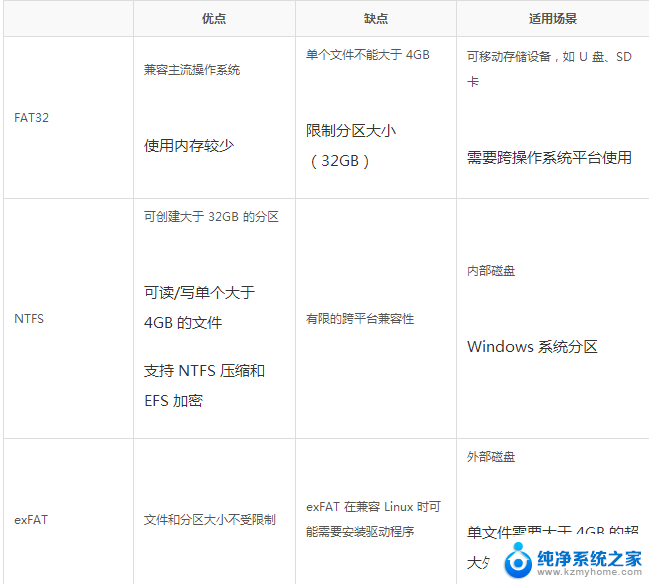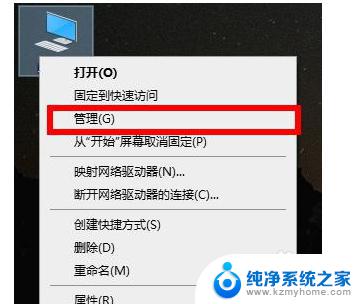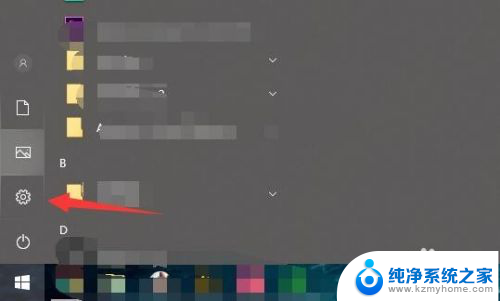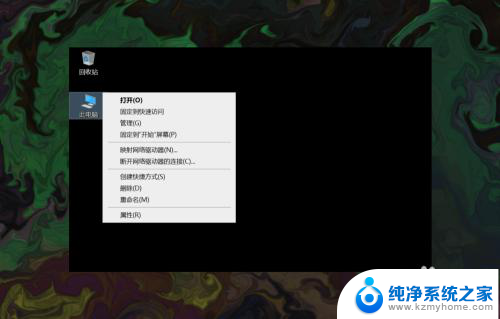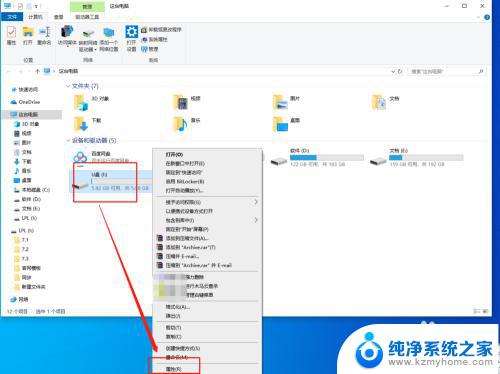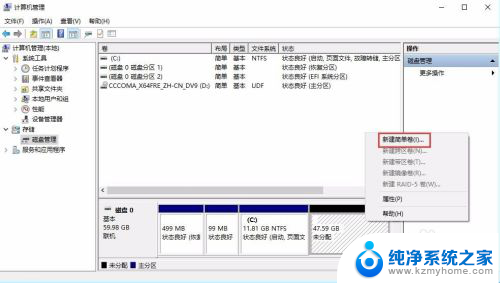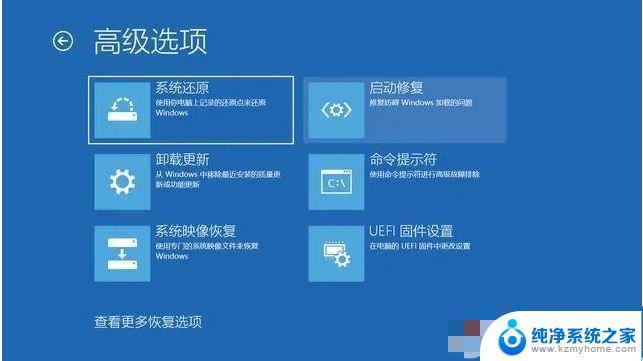win10怎样选择性格式化 win10电脑怎么全盘格式化
更新时间:2024-02-19 16:44:03作者:jiang
在使用Windows 10操作系统的过程中,有时我们可能需要对电脑进行格式化操作,以提高系统的稳定性和性能,而在进行格式化操作时,我们还可以选择性格式化或全盘格式化。选择性格式化是指只对特定分区或磁盘进行格式化,而全盘格式化则是将整个硬盘上的所有数据都清除。在面对这两种格式化方式时,我们应该如何选择合适的方式呢?本文将探讨Win10中的选择性格式化和全盘格式化,并给出一些建议,帮助您做出明智的决策。
具体步骤:
1.首先,点击左下方的设置,进入到电脑的总设置里面。
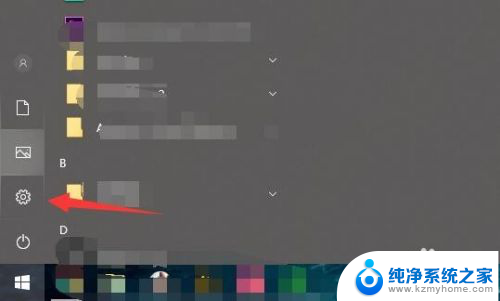
2.然后再找到里面的windows更新和安全的选项。
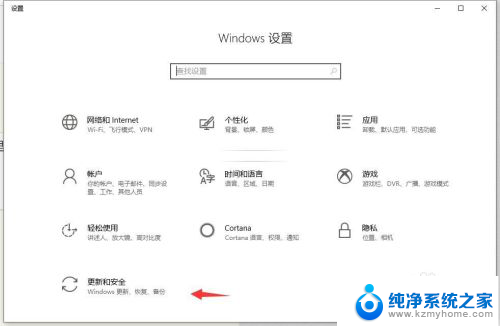
3.在左边栏里面找到恢复的这个标签点进去。
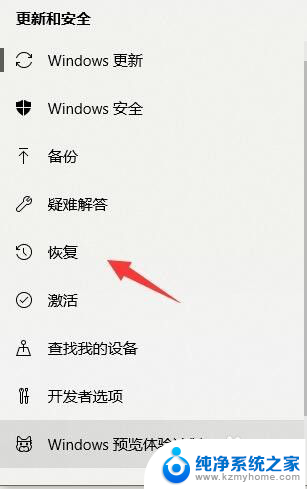
4.选择重置此电脑,然后点开始。
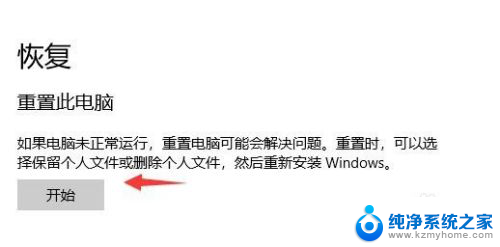
5.格式化就是要删除所有内容,直接点选删除所有内容。然后让电脑重新启动。
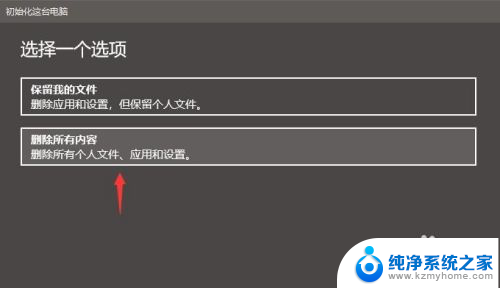
6.不过这里还原只会格式化C盘,所以。我们还需要找到电脑里面的其他盘,右键点击格式化。
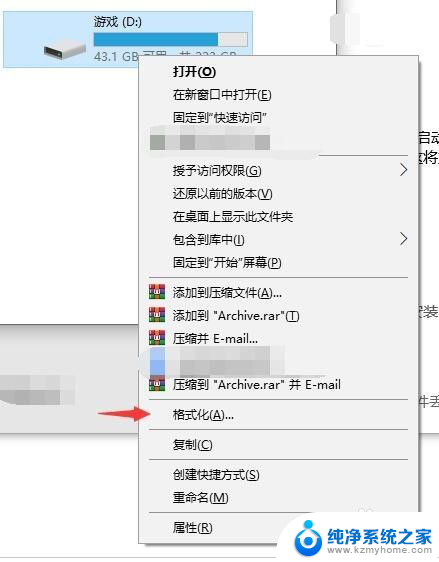
7.最后,再点开始。就OK了,把除C盘每个盘都这样做一遍,然后你的整个电脑就格式化成功了。
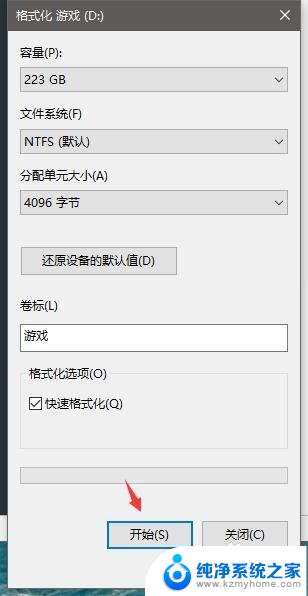
以上就是关于如何选择性格式化win10的全部内容,如果您遇到了相同的情况,您可以按照以上方法解决。