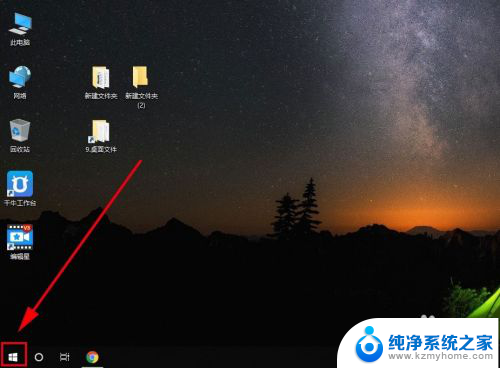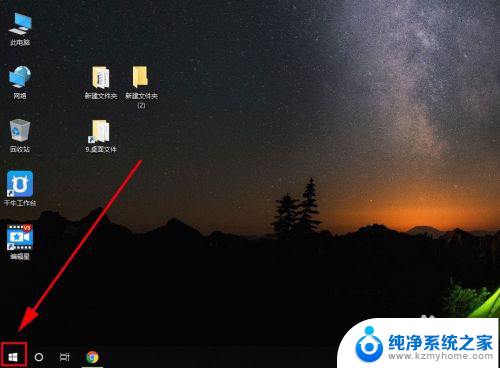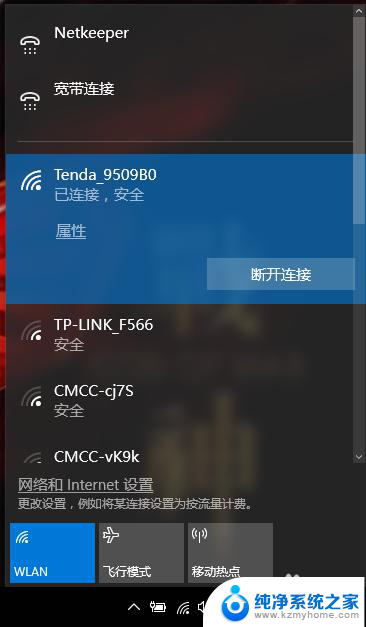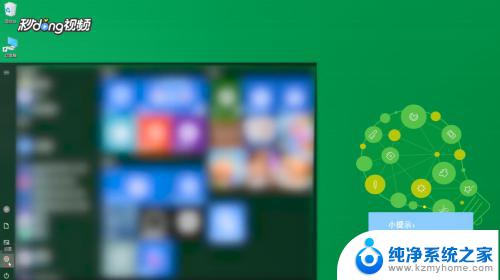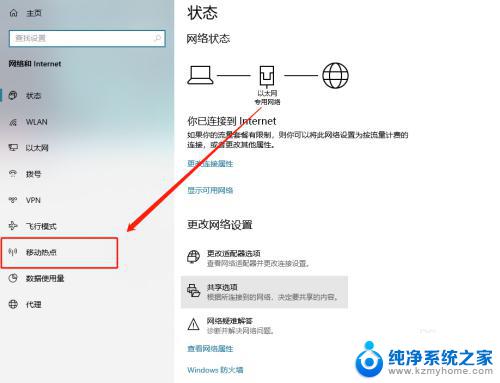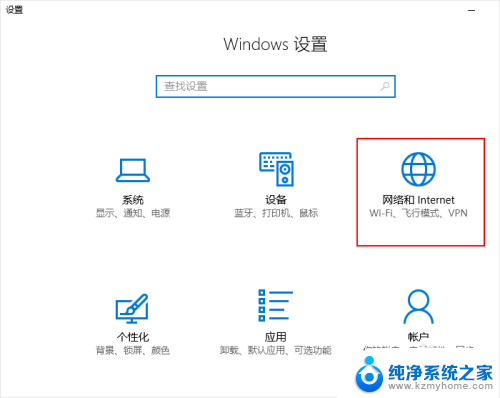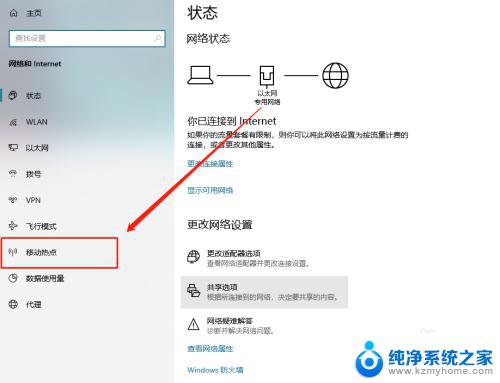电脑开启wifi热点 win10电脑设置共享wifi热点步骤
更新时间:2024-04-06 17:03:56作者:yang
在如今数字化的社会,无线网络已经成为了我们日常生活中不可或缺的一部分,而在使用电脑时,有时候我们需要将电脑的网络连接分享给其他设备使用。在Win10系统中,开启WiFi热点并设置共享网络连接是非常简单的步骤。接下来我将为大家详细介绍如何在Win10电脑上开启WiFi热点并设置共享网络连接的步骤。
具体方法:
1.首先,打开win10开始菜单,找到“设置”按钮。
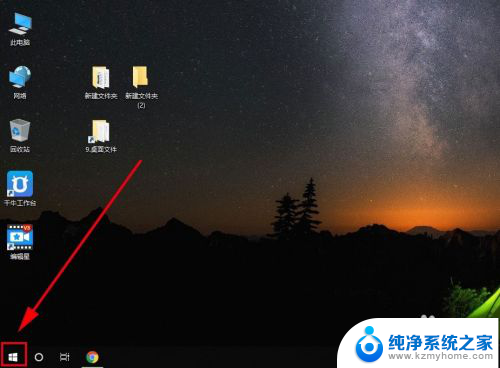
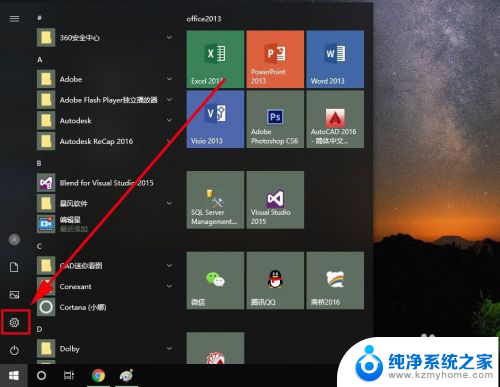
2.打开“设置”界面,找到“网络和internet”选项,打开它
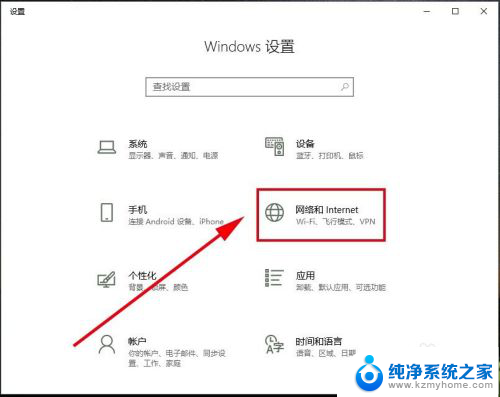
3.在左边栏里找到“移动热点”选项,打开它
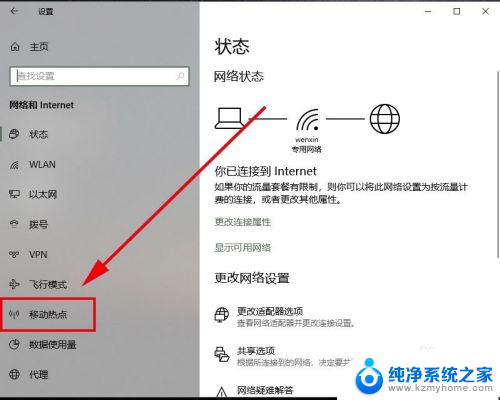
4.在“移动热点”里找到“与其他设备共享我的internet连接”,点开关按钮设置为“开”
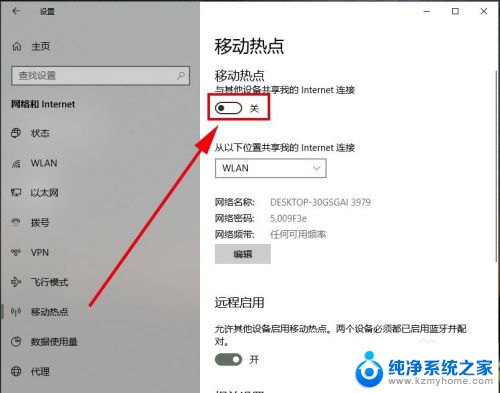
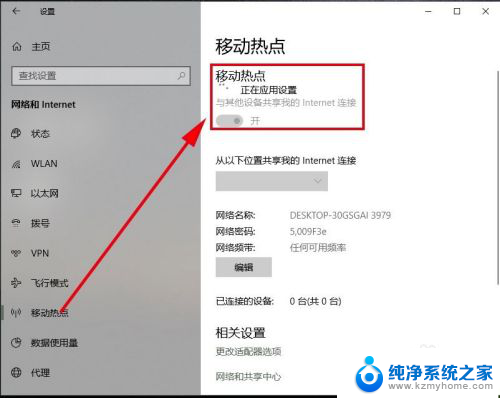
5.这个时候,系统会自动创建一个无线wifi热点。其中网络名称和网络密码系统会根据电脑的信息自动创建一个,将名称和密码记录下来。
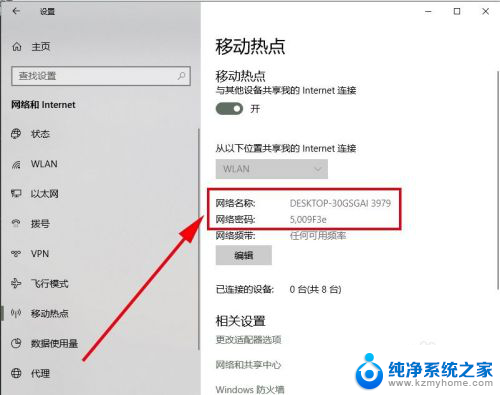
6.用手机或其他电脑设置打开wlan搜索,会看到win10自动创建的哪个网络名称。点击进去,录入密码,连接成功后,即可共享这个win10电脑的无线wifi密码。
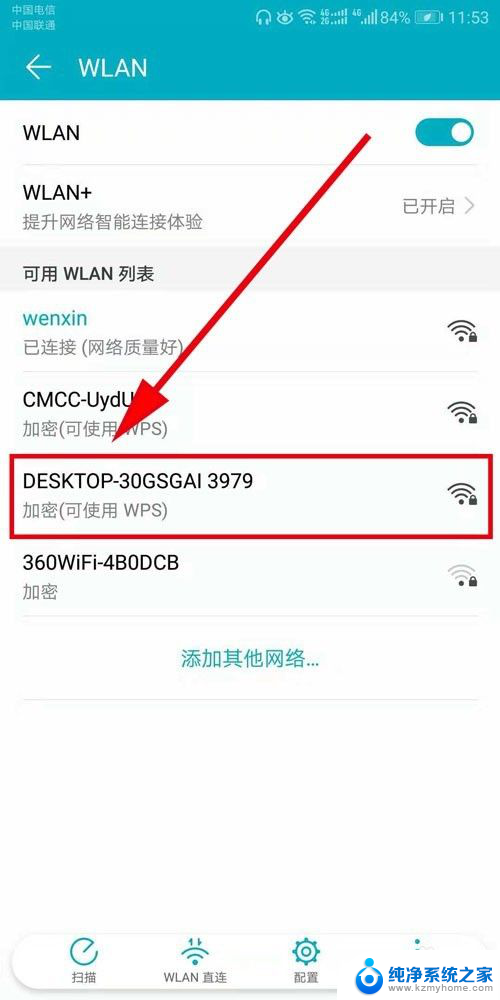
以上就是电脑开启wifi热点的全部内容,有需要的用户可以按照小编的步骤进行操作,希望能对大家有所帮助。