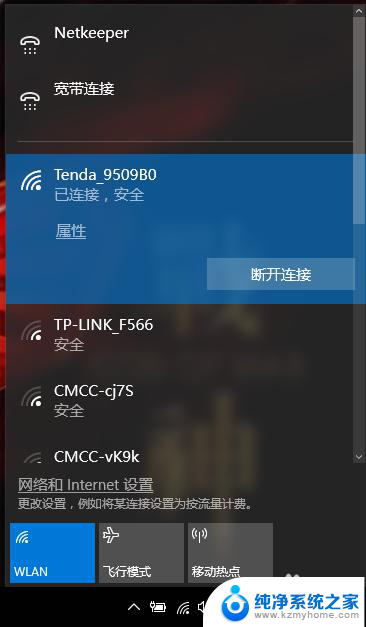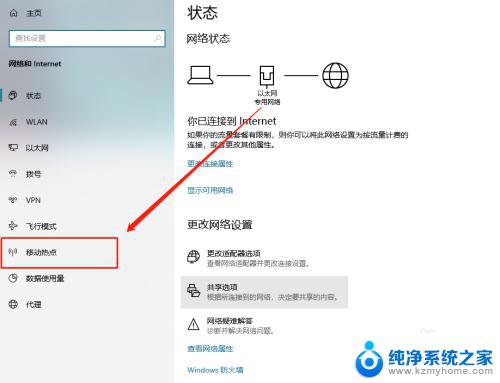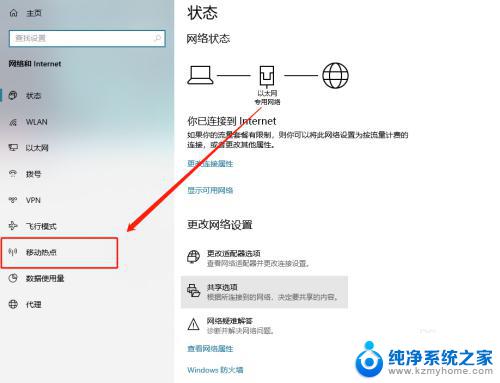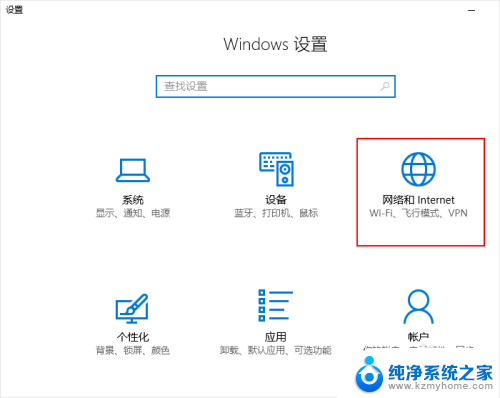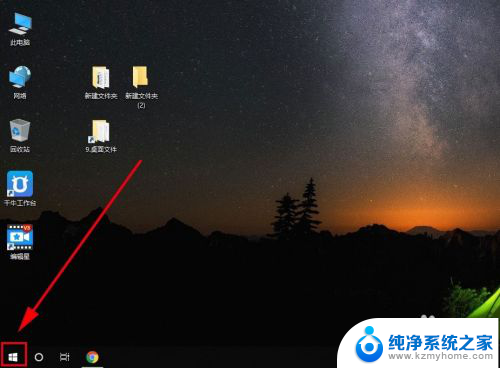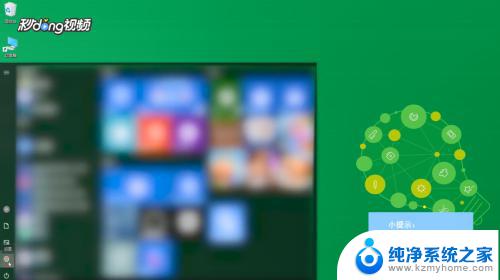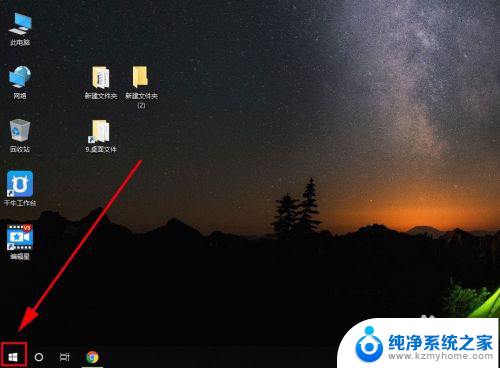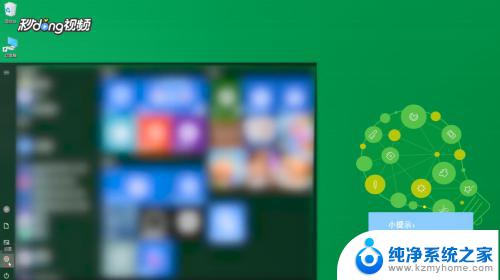win10无线热点 win10怎样设置笔记本热点
win10无线热点,随着科技的不断进步,无线热点已经成为我们生活中不可或缺的一部分,而在众多操作系统中,Windows 10以其稳定性和强大的功能备受用户青睐。在Windows 10中,设置笔记本热点变得异常简单和便捷。通过一些简单的步骤,我们就能将笔记本变成一个便携的无线热点,供其他设备连接并享受网络的便利。本文将详细介绍如何在Windows 10上设置笔记本热点,让我们一起来探索吧!
操作方法:
1.概述。如果您对计算机不太了解,这样一个简单的方法可以让您在Windows 10中创建一个WiFi热点。只要Windows的“设置”中一个开关就能将笔记本电脑或带WiFi的台式电脑转变为热点。
2.打开“移动热点”窗口。选择“开始”按钮,然后依次选择“设置”-“网络和 Internet”-“移动热点”。
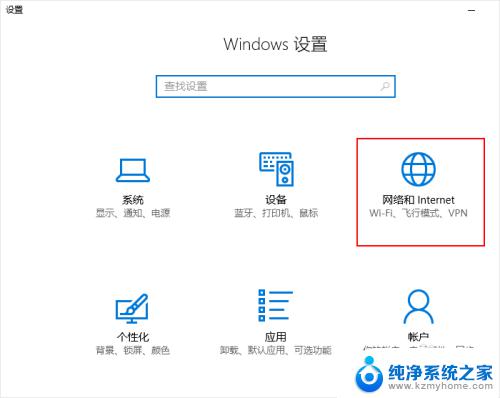
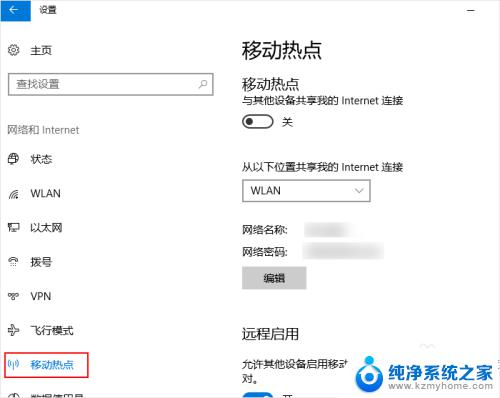
3.选择想要共享的连接。在“从以下位置共享我的 Internet 连接”的下列列表中,选择你想要共享的 Internet 连接。
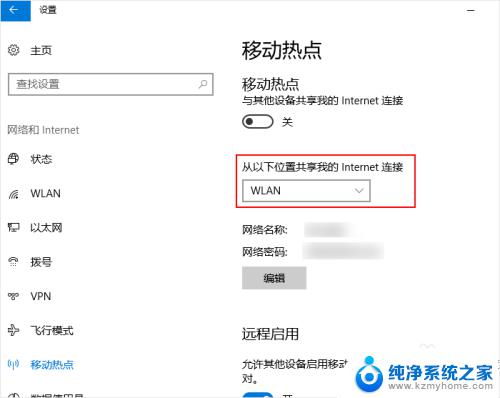
4.输入网络名称和密码。选择 “编辑”,输入新的网络名称和密码,然后选择“保存”。
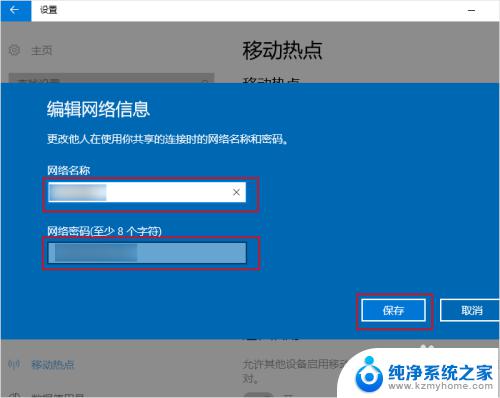
5.打开开关。将“与其他设备共享我的 Internet 连接”的开关设置为开。
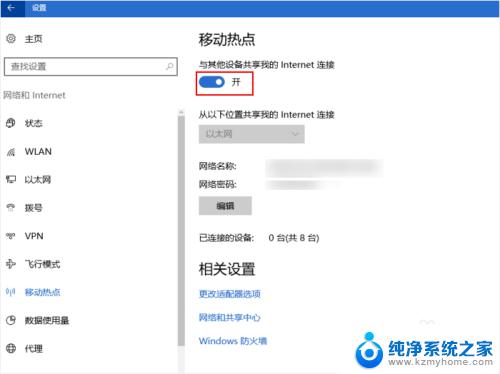
6.在其他设备上连接创建的这个热点。若要在其他设备上进行连接,请转到该设备的无线局域网中设置、查找并选择网络名称、输入密码。然后进行连接。
以上是win10无线热点的所有内容,需要的用户可以按照小编的步骤进行操作,希望这篇文章能够对大家有所帮助。