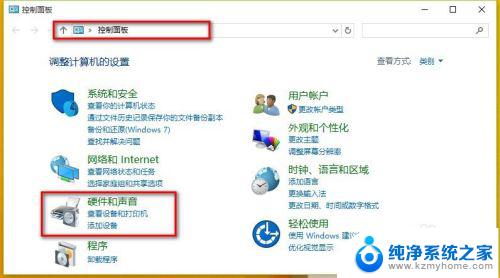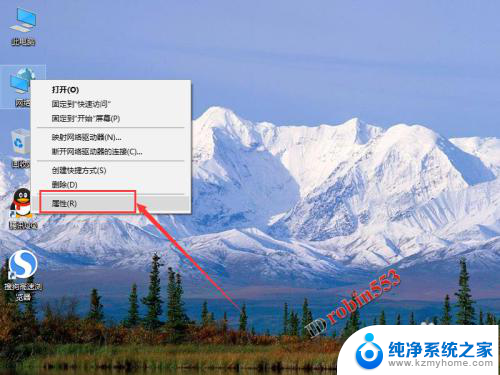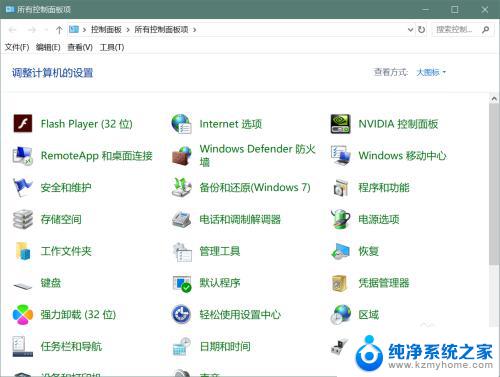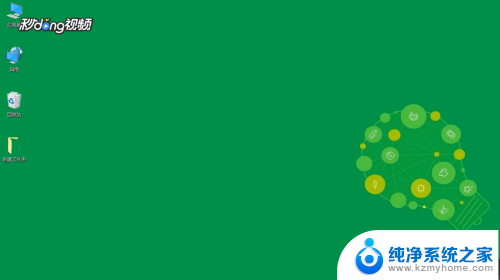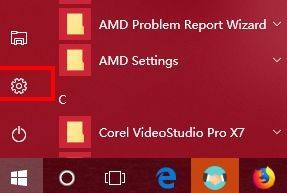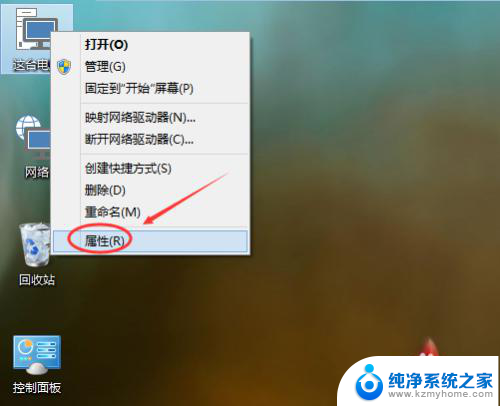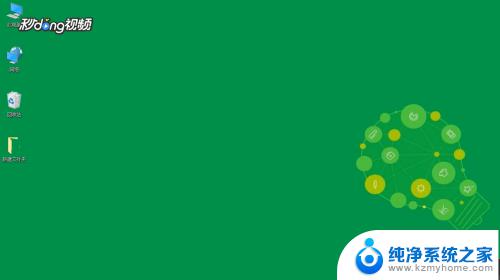电脑怎么创建wifi网络 win10如何创建无线局域网分享
在现代社会中电脑已经成为人们生活中不可或缺的一部分,虽然我们可以通过有线网络进行上网,但是无线网络的便利性和灵活性让它成为越来越多人的选择。对于使用Windows 10操作系统的用户来说,创建无线局域网分享是一个非常实用的功能。通过简单的设置和操作,我们可以将电脑变成一个Wi-Fi热点,让其他设备能够通过这个热点连接到互联网。接下来我们将详细介绍如何在Windows 10上创建无线局域网分享,让我们的上网体验更加便捷和自由。
操作方法:
1.点按屏幕左下角的“Win键”,选中“开始”屏幕中的“设置”选项。
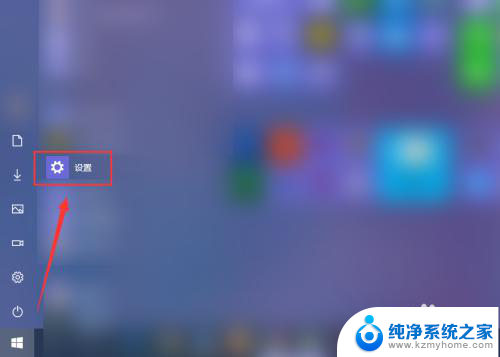
2.在“Windows 设置”窗口中,点击“网络和Internet”选项。
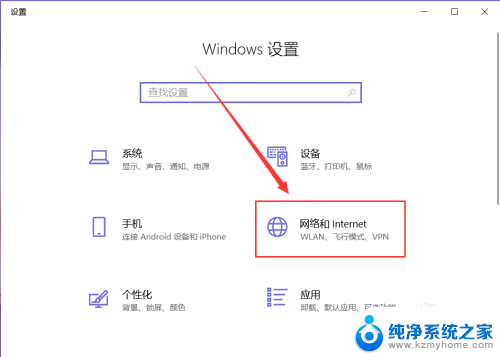
3.点击页面左侧的“移动热点”。
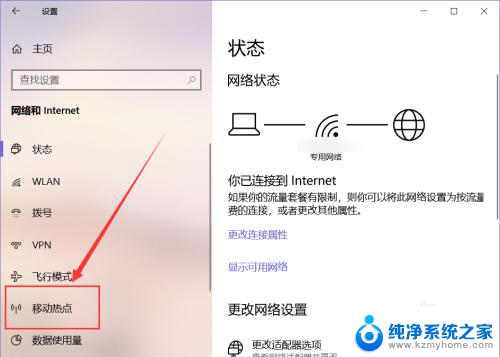
4.点击右侧页面中的“编辑”按钮,我们可以编辑创建热点的名称和密码。
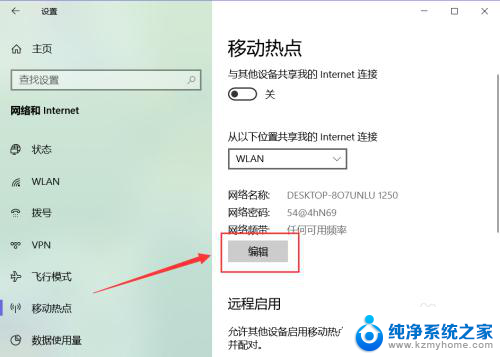
5.在窗口中,根据提示输入要创建的无线局域网的网络名称、网络密码和网络频带。选好后点击“保存”按钮。
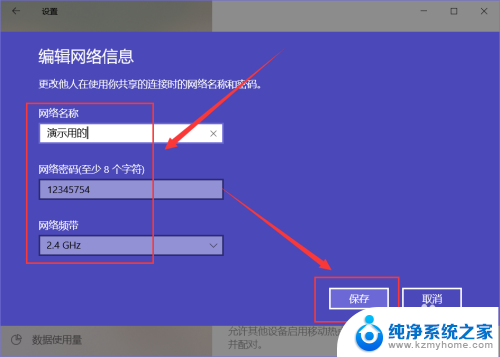
6.在如图位置选择共享网络的位置,如宽带、WLAN等。
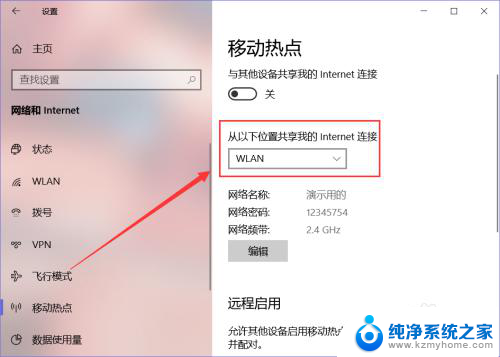
7.点击页面上方,“与其他设备共享我的Internet 连接”下方的按钮,即可创建一个无线局域网。
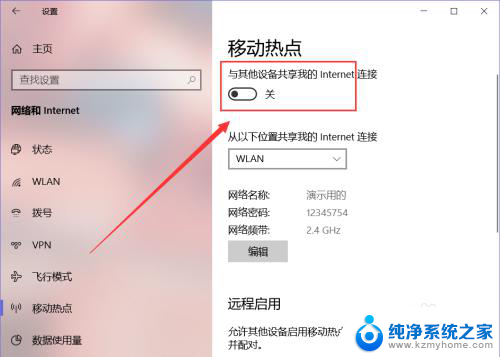
8.其他设备搜索到创建的热点,输入密码(如有设置)。即可连接,在页面下方我们还可以看到已连接设备的名称、IP地址、MAC地址等。
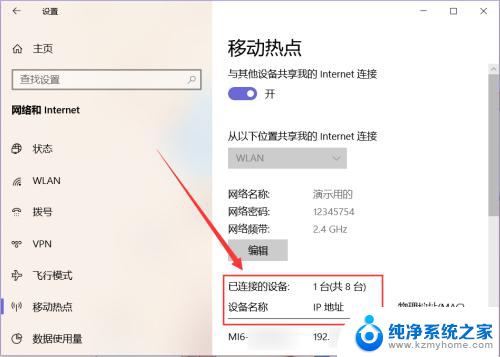
9.再次点击上方的“与其他设备共享我的Internet连接”下方的按钮。就可以关闭创建的热点。
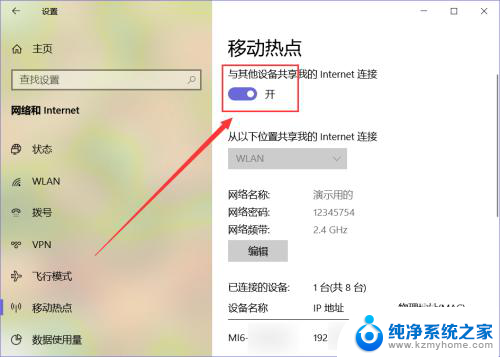
10.总结:
1、绝大部分笔记本都能够创建无线局域网,台式机需要外接设备才能创建;
2、本机连接WLAN的情况下也可以创建移动热点。
以上就是电脑创建wifi网络的全部内容,请根据小编的方法进行操作,希望能够帮助到大家。