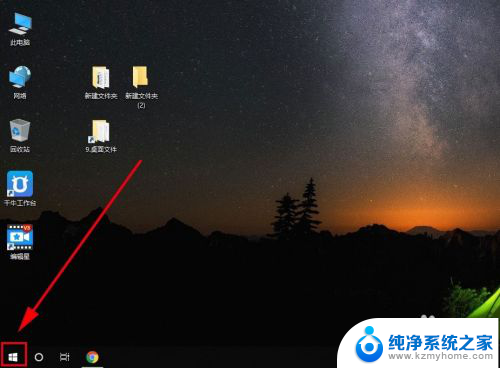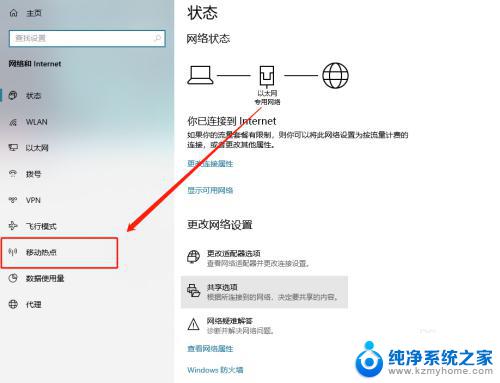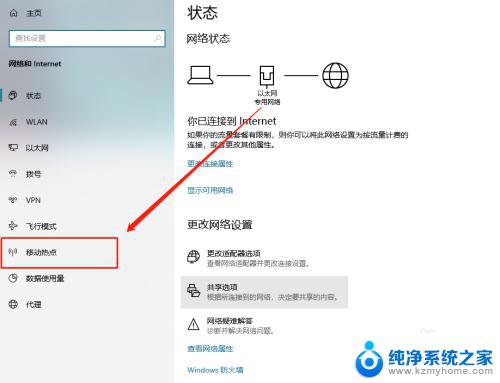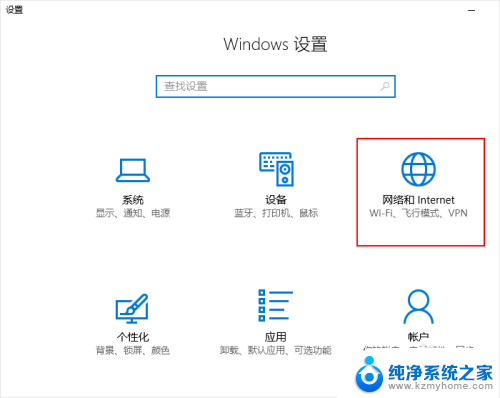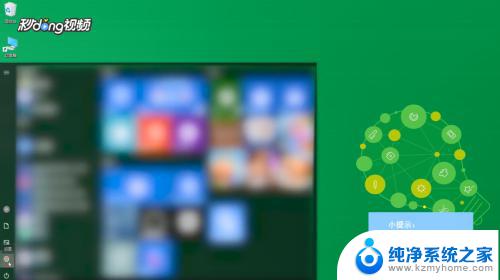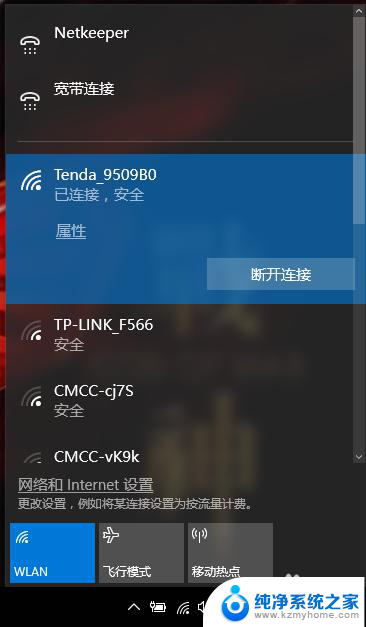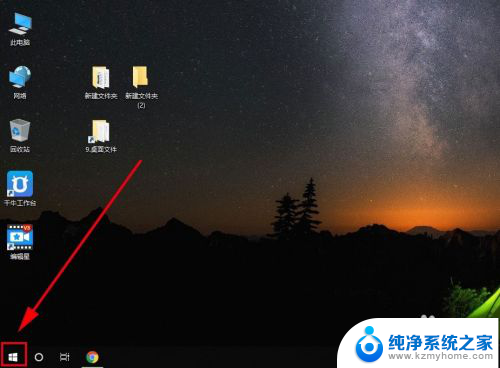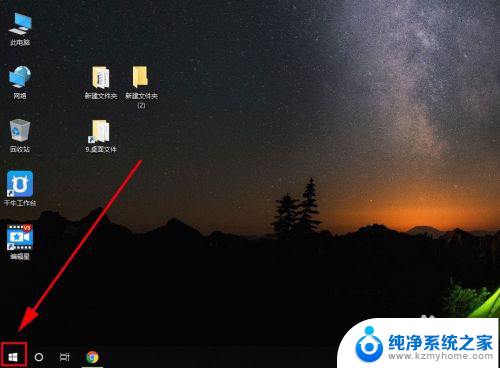台式机 开热点 win10台式机如何设置移动热点
更新时间:2024-04-05 15:01:01作者:yang
在现代科技发展的今天,台式机不仅仅是一种办公工具,更是人们生活中不可或缺的一部分,随着移动互联网的快速普及,台式机也可以通过设置移动热点实现无线网络共享。win10台式机如何设置移动热点呢?让我们一起来探讨一下。设置移动热点不仅可以方便用户在没有Wi-Fi网络的情况下使用台式机上网,还能为其他设备提供网络连接,实现多设备共享上网的便利。
操作方法:
1.台式机要开热点,首先必须连接了网线,而且还要有无线网卡

2.有线网络连接上了,我们打开开始图标
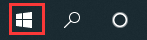
3.在开始菜单,找到设置
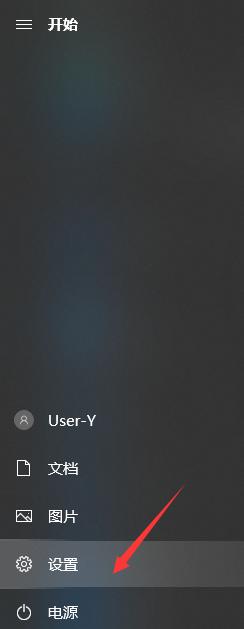
4.找到“网络和Internet”,打开它
5.在左边找到“移动热点”选项,选中它
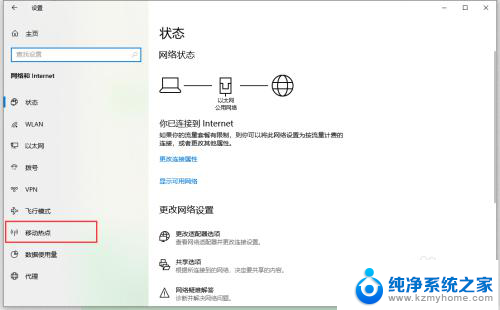
6.将“与其他设备共享我的Internet连接”开启
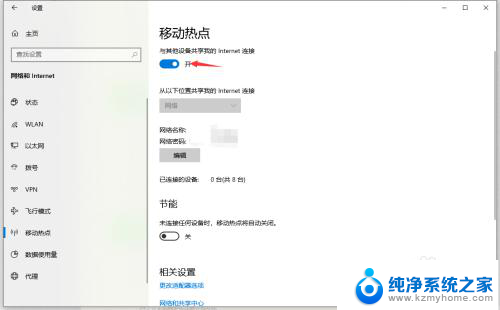
7.还可以自行编辑热点的信息
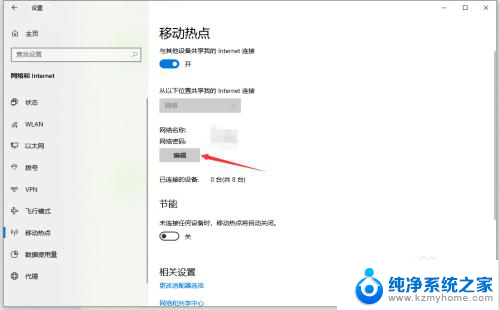
8.设置网络名称和网络密码,点击保存即可
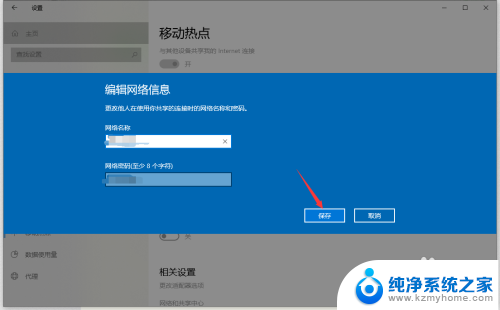
9.这时,我们在右下角打开网络图标。可以看到热点已经处于开启状态了

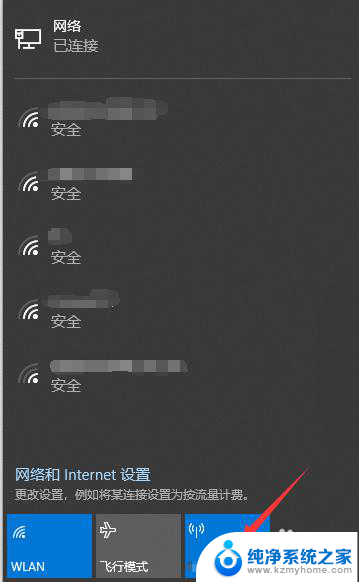
10.用我们的手机连接这个热点看看吧,是不是很开心呢
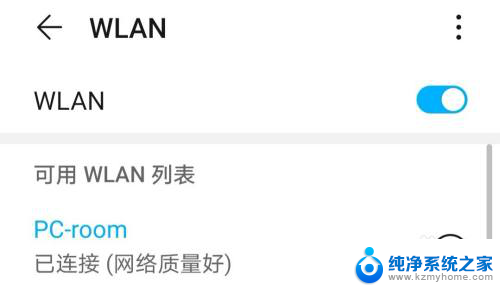
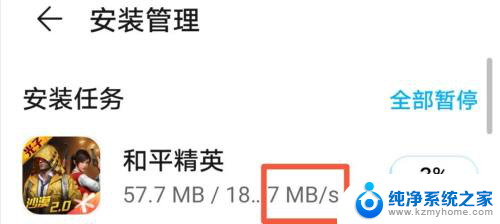
以上就是台式机 开热点的全部内容,有遇到相同问题的用户可参考本文中介绍的步骤来进行修复,希望能够对大家有所帮助。