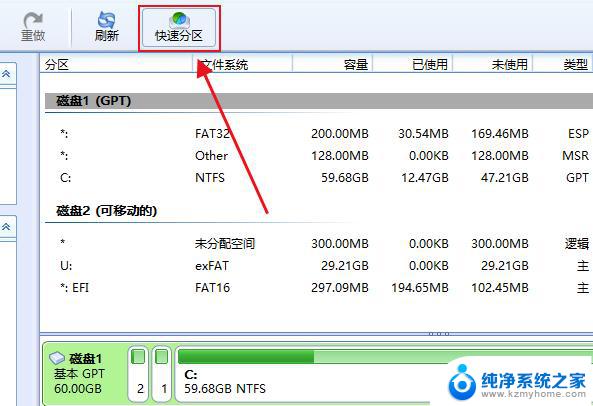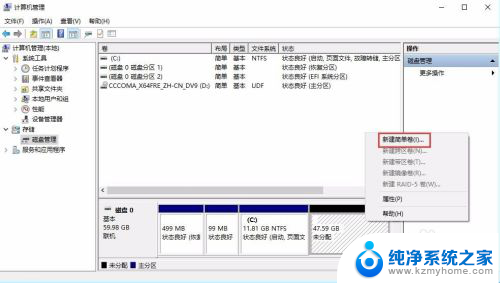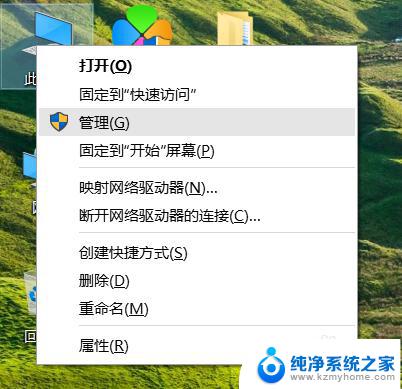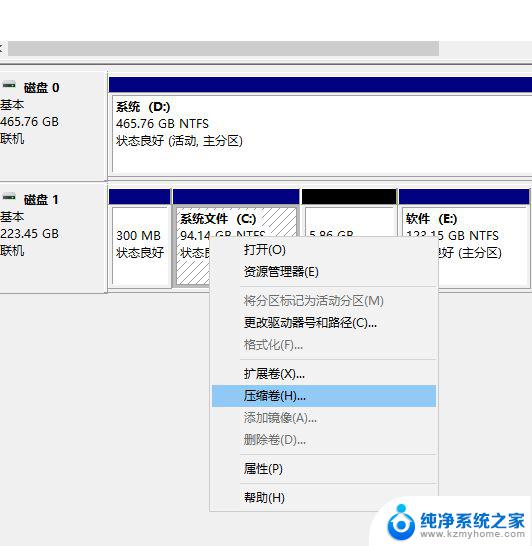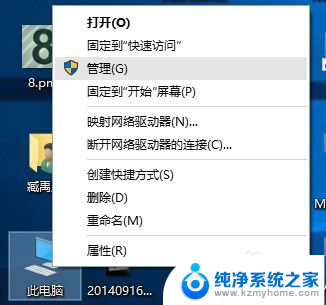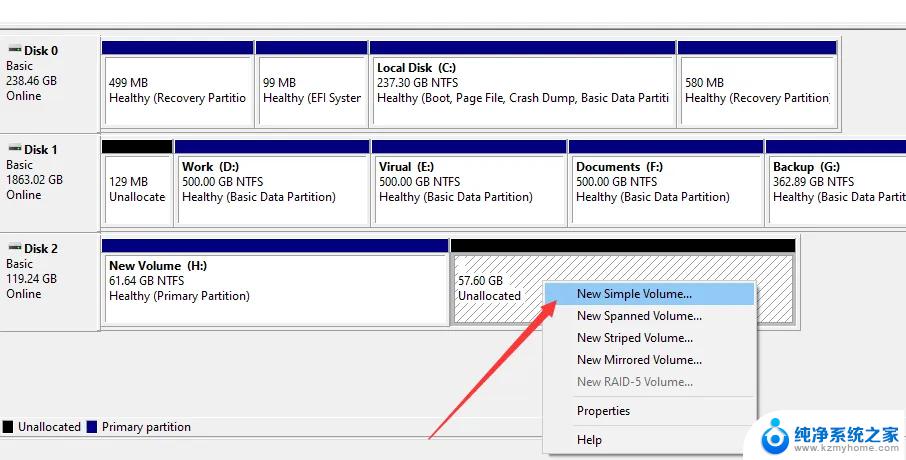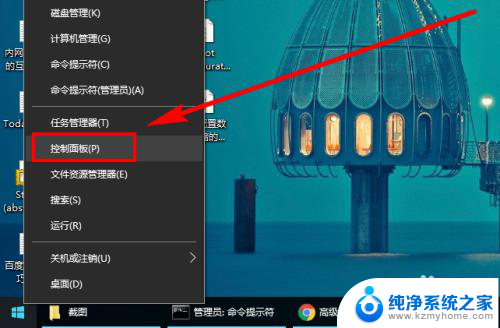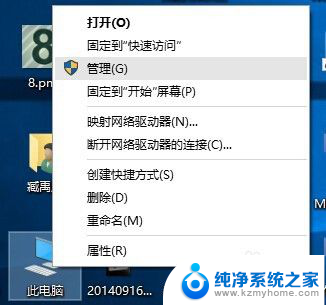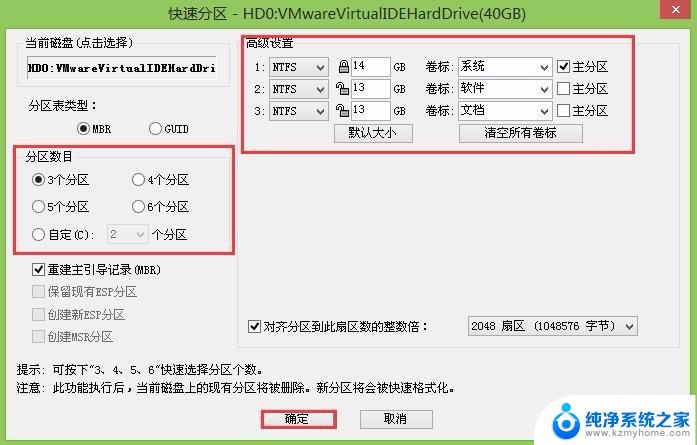win10增加新硬盘 win10系统下如何格式化新添加的硬盘分区
更新时间:2024-01-14 15:58:52作者:yang
随着科技的不断发展,计算机系统也在不断升级和更新,Windows 10作为一款颇受欢迎的操作系统,为用户提供了更多的便利和功能。在使用Windows 10系统的过程中,有时候我们可能需要增加新的硬盘,以扩展存储空间或满足其他需求。新添加的硬盘需要进行格式化和分区,以便系统能够正确地识别和使用它。在Windows 10系统下如何进行新硬盘的格式化和分区呢?接下来我们将详细介绍这个过程。
具体方法:
1.打开电脑,进入到系统桌面,选中此电脑图标点击鼠标右键。
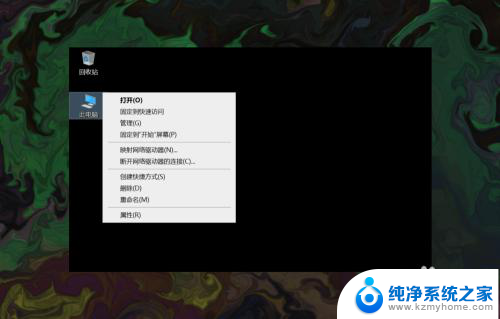
2.在右键菜单中选择管理选项,打开计算机管理窗口。
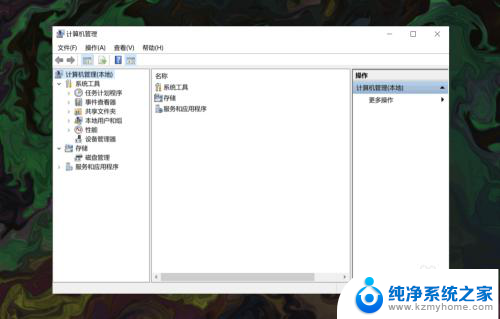
3.在左侧窗口选择存储,然后点击下方的磁盘管理选项。
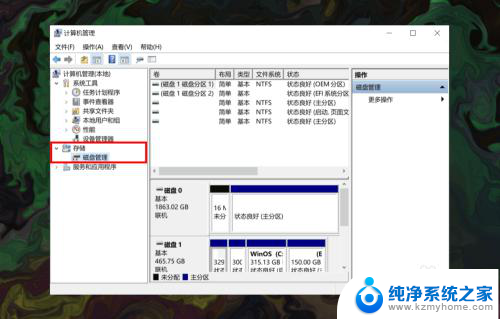
4.在右侧找到并选择要创建新分区的磁盘,然后点击鼠标右键。
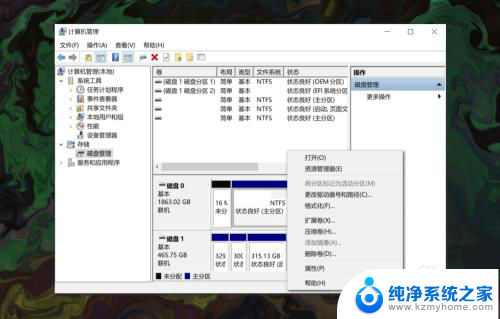
5.在右键菜单中选择压缩卷选项,然后在输入压缩空间量中输入新分区的大小。
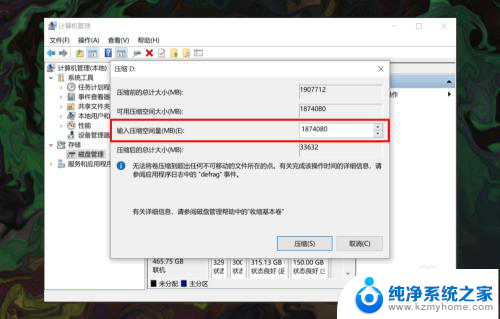
6.输入完成后,点击底部的压缩按钮即可为磁盘压缩出一个新硬盘分区。
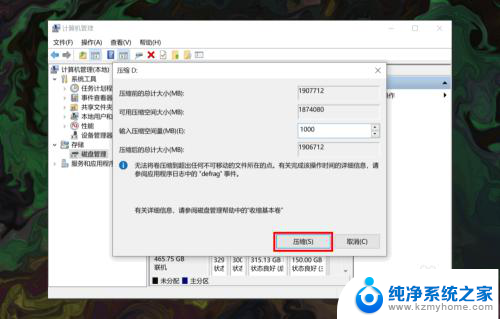
以上就是win10增加新硬盘的全部内容,如果你遇到了这个问题,不妨尝试一下小编提供的解决方法,希望对大家有所帮助。