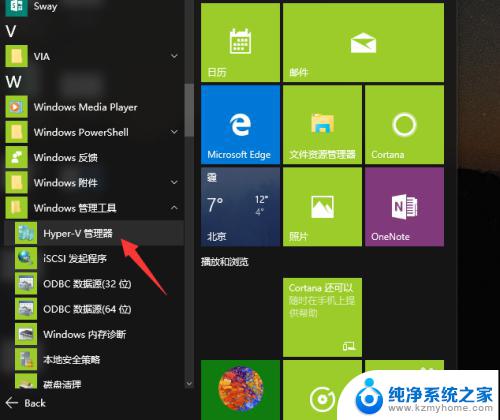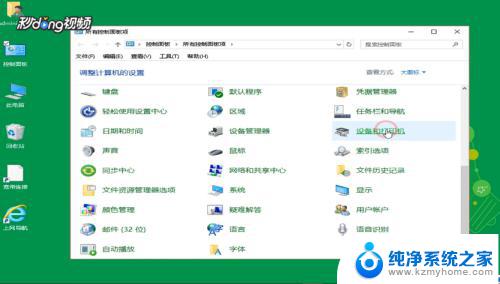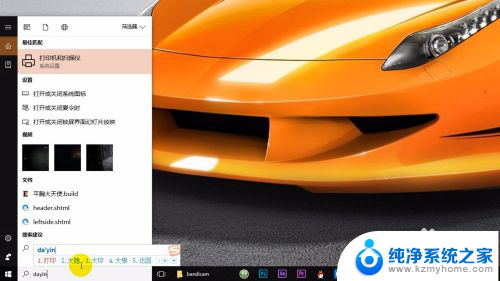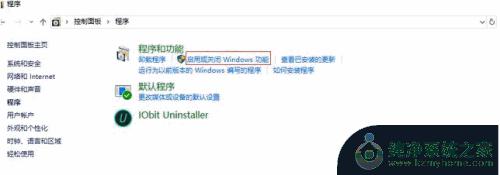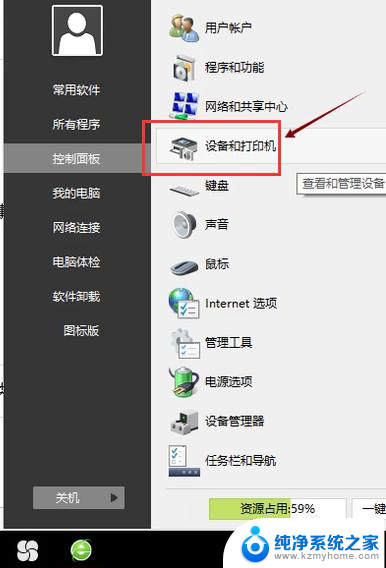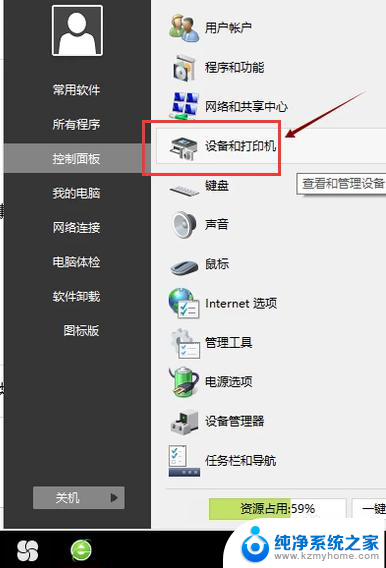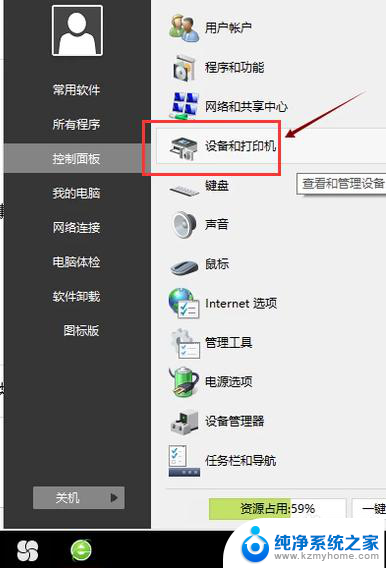电脑怎么安装虚拟机 win10虚拟机安装步骤
在现代科技的推动下,虚拟机已经成为一种重要的工具,为我们提供了在一台计算机上同时运行多个操作系统的能力,而其中最受欢迎的虚拟机之一就是Win10虚拟机。Win10虚拟机的安装步骤相对简单,只需要一台已经安装好操作系统的电脑和一些基本的软件工具。下面将为大家详细介绍Win10虚拟机的安装步骤,让大家轻松了解和掌握这一实用技能。
操作方法:
1.首先呢,我们需要准备一个Windows10镜像,在微软的官方网站可以下载。我们按住Windows键,搜索“功能”,然后点击“启用或关闭Windows”功能。
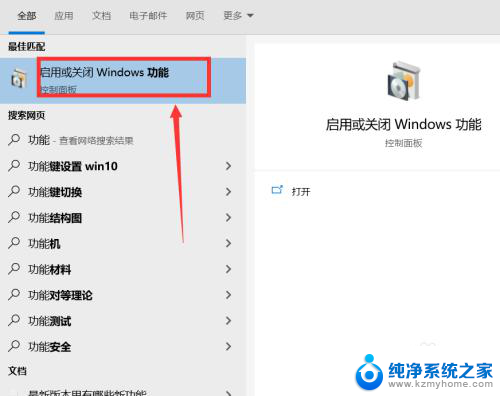
2.在弹出的窗口中找到"Hypeer-V"然后打勾,点击“确定”按钮。重启电脑后,点击开始菜单,找到“Administriative Tools”文件夹。
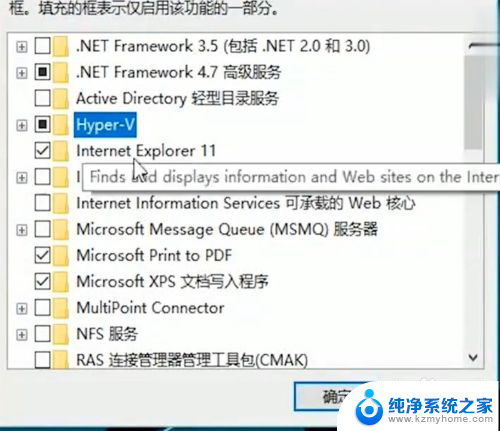
3.展开后,点击“Hyper-V管理器”。在弹出的窗口中,点击页面上方的“操作”选项,依次展开“新建”和“虚拟机”弹出新建向导,点击“下一步”按钮,自定义取名字并确定安装位置。
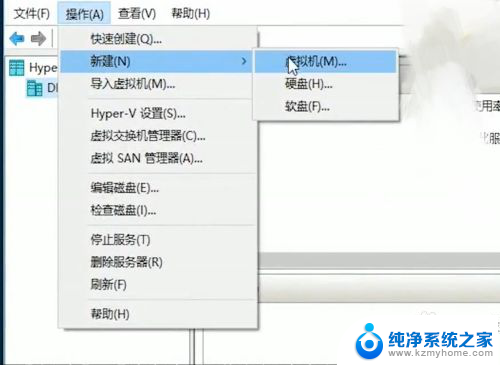
4.我们可以选择磁盘空间大的磁盘进行储存,接下来再次点击“下一步”。点击“指定代数”,选择“第一代”,然后点击“配置网络”按钮,选择“默认交换机”选项。
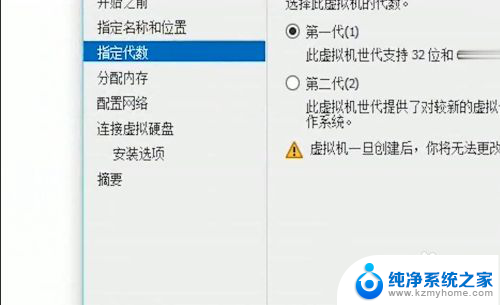
5.点击“连接虚拟硬盘”创建虚拟机的硬盘名称、位置和容量;然后点击“安装选项”安装要在虚拟机上运行的系统,选择完成后,点击浏览;找到本地镜像,点击“下一步”。
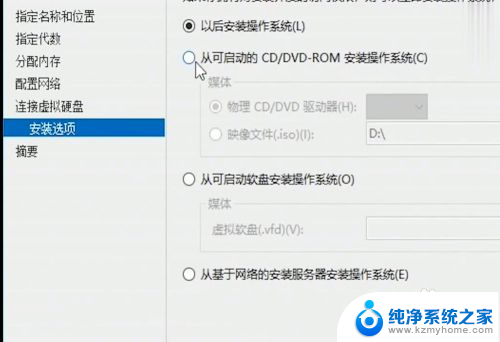
6.配置完成后,我们在【虚拟机】窗口,就可以看到创建的虚拟机,当前是关机状态,我们鼠标点击右键,选择“启动”右键点击“连接”;就弹出了虚拟机显示窗口,我们按照提示,完成后,进入桌面 ,虚拟机就安装好啦。
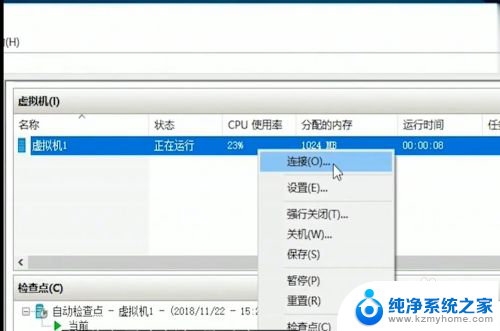
以上是电脑安装虚拟机的全部步骤,如果你也遇到了类似情况,可以按照本文的方法进行处理,希望对大家有所帮助。