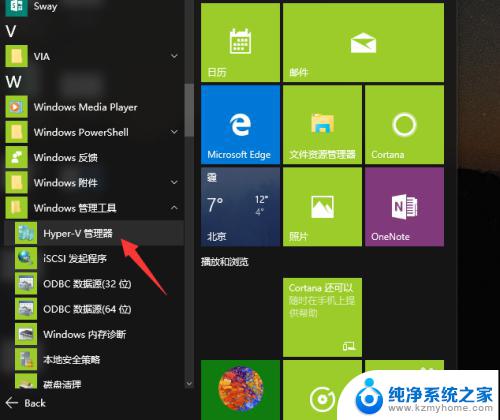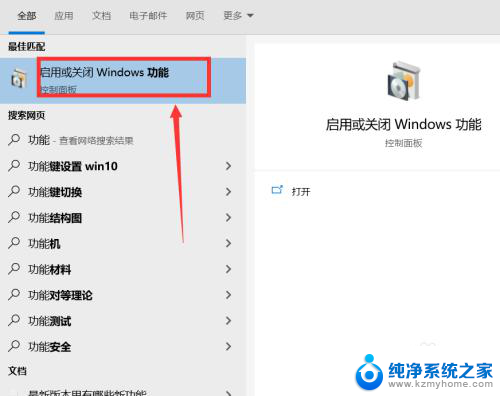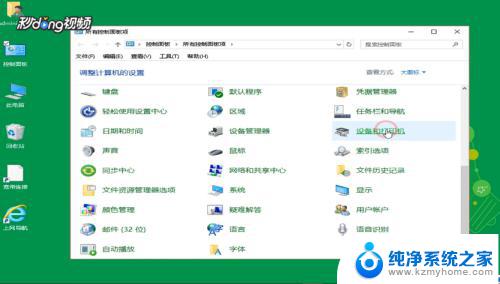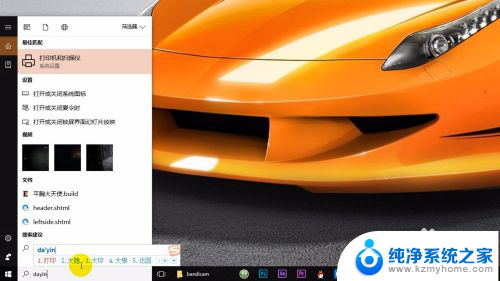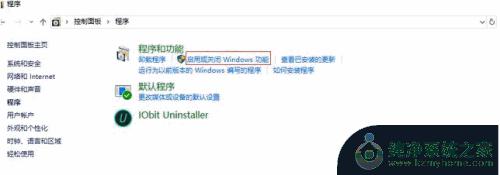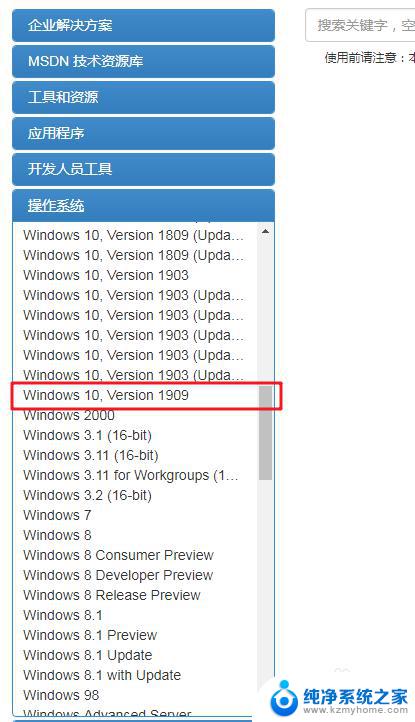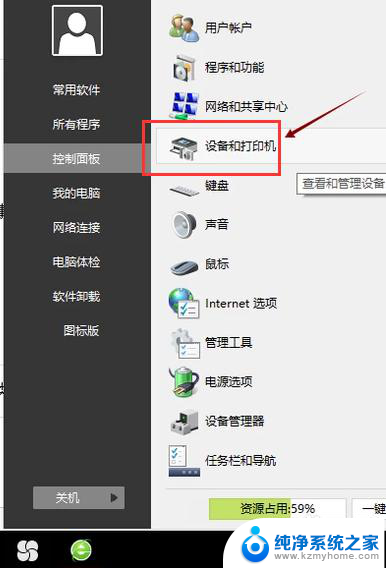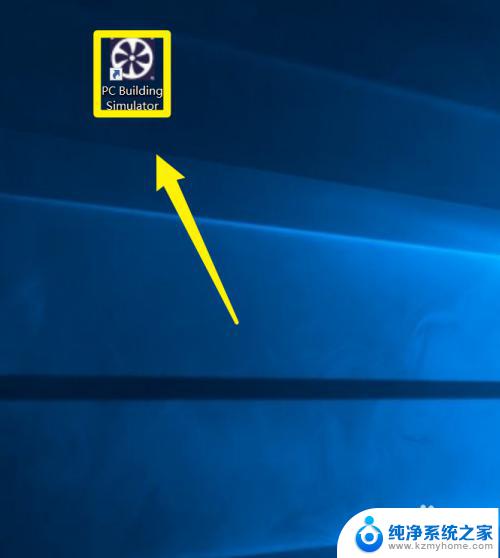win10虚拟机怎么安装win7 Win10自带虚拟机Hyper V安装win7的详细步骤
在如今信息化飞速发展的时代,计算机操作系统也在不断更新换代,而在其中Windows操作系统一直占据着重要的地位。随着Windows 10操作系统的推出,有些用户可能无法适应其全新的界面和功能。为了解决这个问题,Windows 10提供了内置的虚拟机Hyper V,使用户可以在Windows 10系统中运行其他版本的操作系统,如Windows 7。如何在Windows 10中使用Hyper V安装Windows 7呢?下面将详细介绍安装步骤,帮助用户顺利完成安装过程。

win10 自带虚拟机Hyper-V安装win7的教程讲解:
1、 WIN+R 输入control 回车 打开控制面板--程序和功能—启用或关闭windows功能
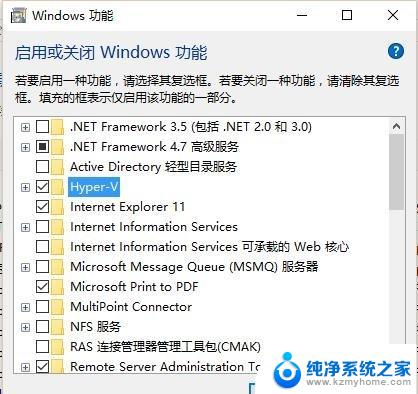
2.勾选Hyper-V 确定后等待安装完成,重启电脑
3.Hyper-V功能管理器固定到开始屏幕方便打开
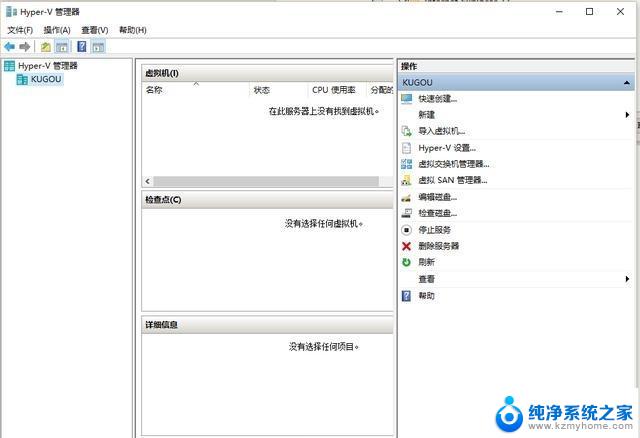
打开Hyper-V管理器
4.先配置好虚拟交换机 新建外部交换机网络 (虚拟机装完系统后可以直接上网)
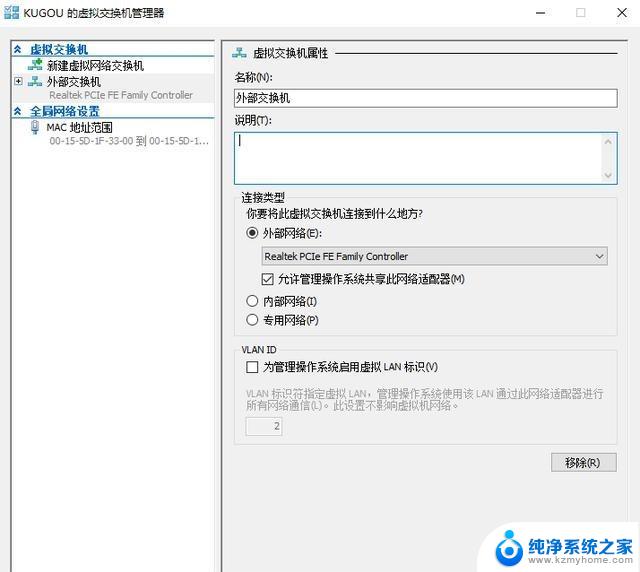
添加外部虚拟交换机
5.新建虚拟机 名称位置随您意,看您自己电脑的存储空间

指定虚拟机名称位置
因为装WIN7,所以选一代
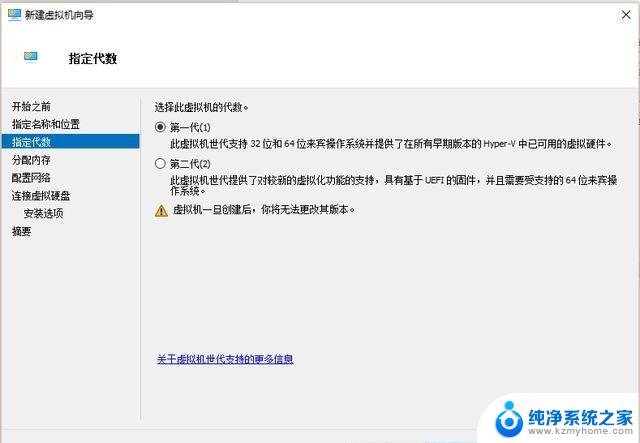
win7选一代。二代支持UEFI 安全启动
最少分配1G 勾选动态内存(主要我内存小)
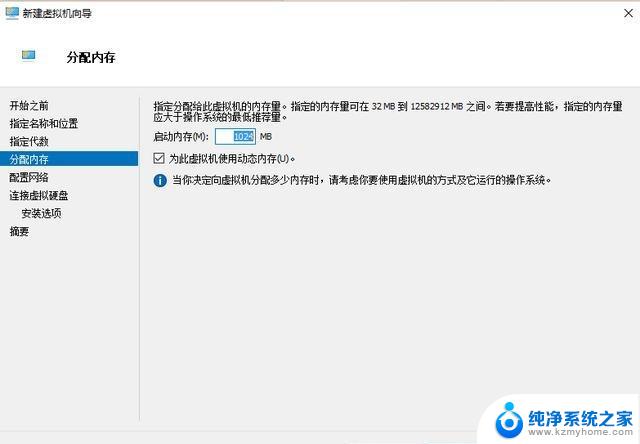
分配内存[!--empirenews.page--]
选择前面创建的外部交换机
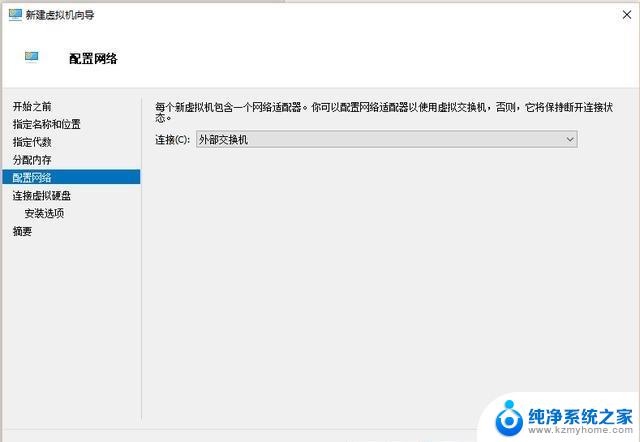
选择前面创建的外部虚拟交换机
创建虚拟硬盘
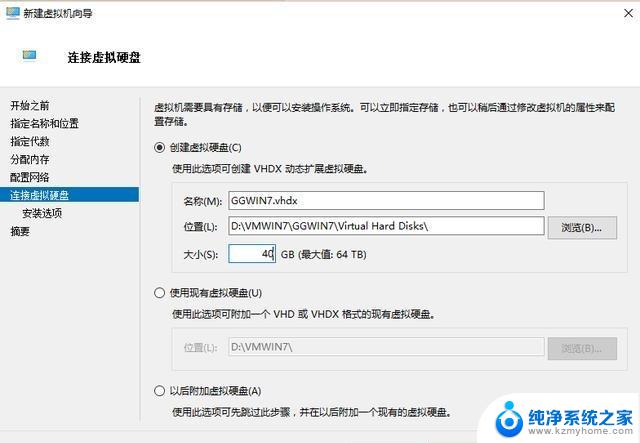
选择win7安装映像

装载win7映像
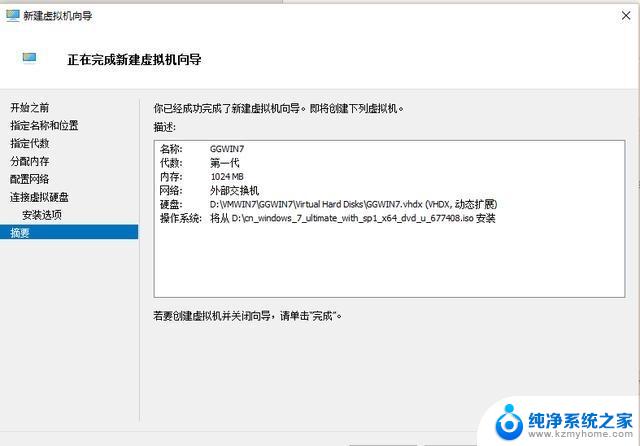
完成新建虚拟机
完成
6.Hyper-V设置RemoteFX GPU (我的显卡不行,所以勾不了。最低要有1G的显存 支持DX10以上)
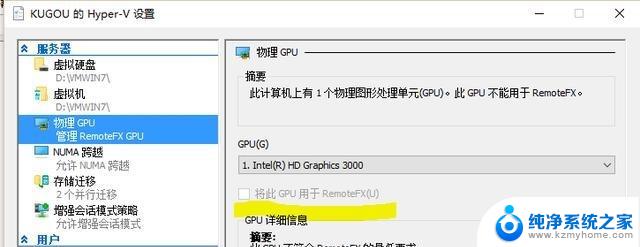
配置虚拟显卡
7.设置虚拟机 1添加RemoteFX GPU 2.调整动态内存范围 调整CPU个数等
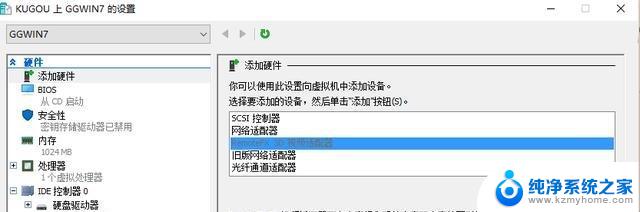
添加虚拟显卡
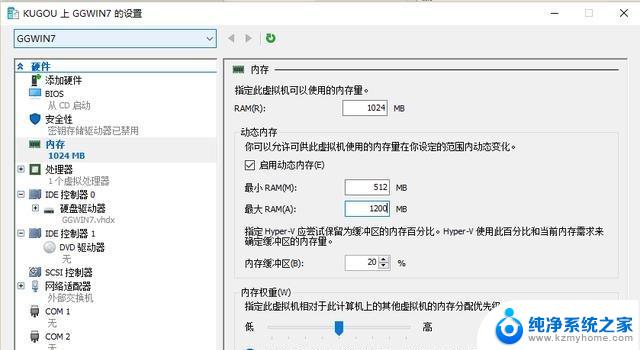
调整内存,CPU
8启动-连接虚拟机开始安装win7系统

8.安装完成激活系统,打补丁 RDP 升级到8.1 服务端好像是8.0(具体是哪几个不记得了,反正我是都打了 在不重要的补丁里面)
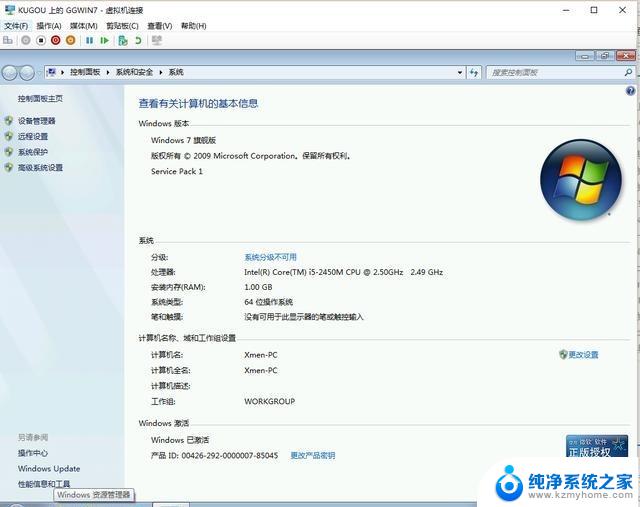
安装完以后创建检查点,再激活

以上是安装Win7的Win10虚拟机的完整步骤,如果您遇到相同的情况,请参考本文提供的方法进行处理,希望能对大家有所帮助。