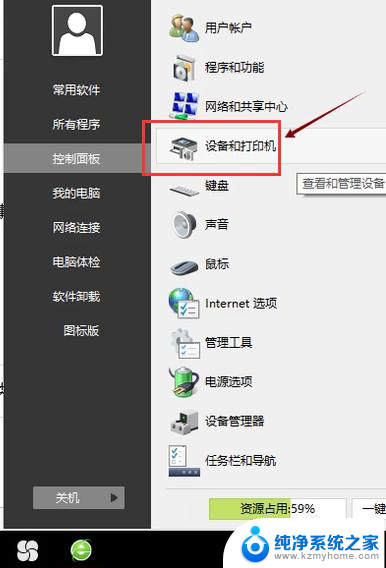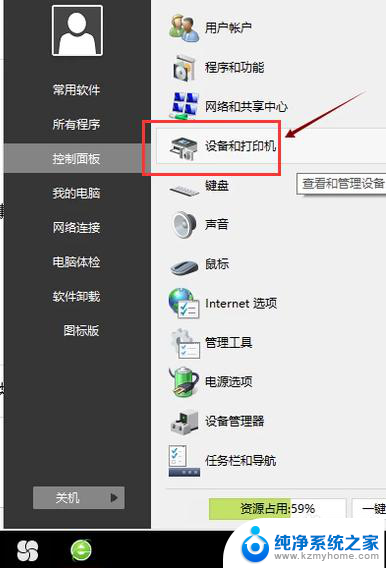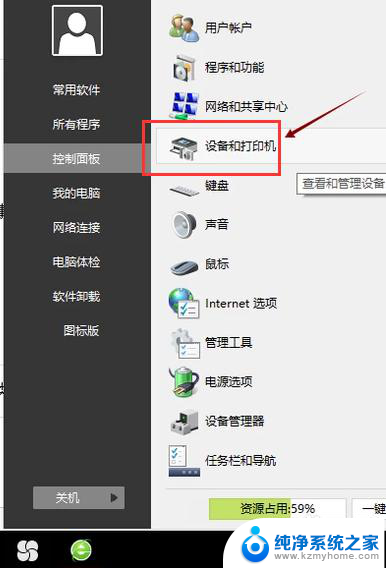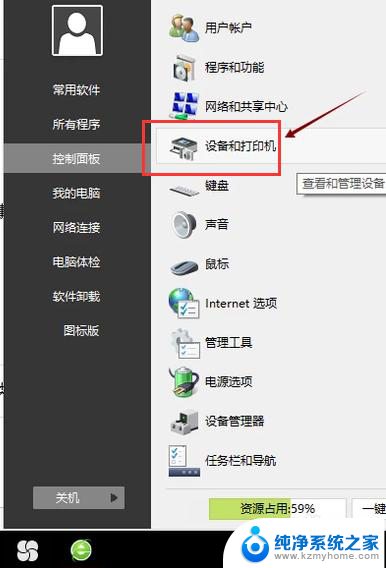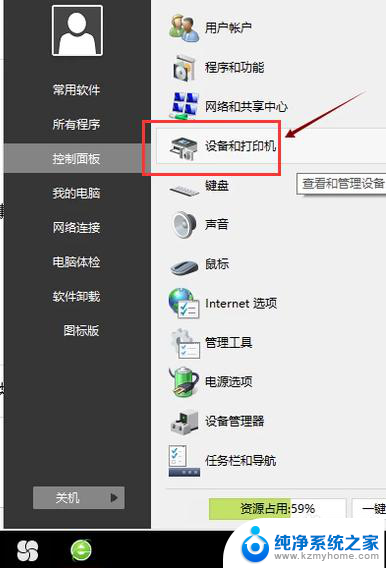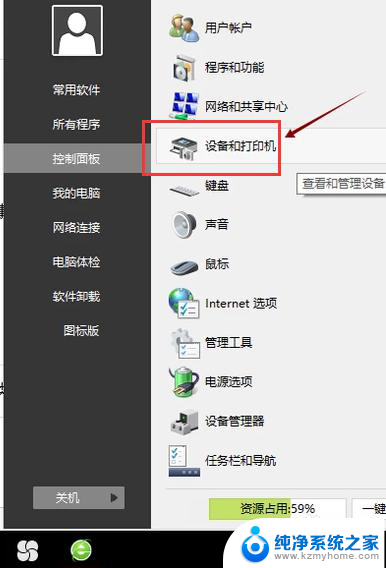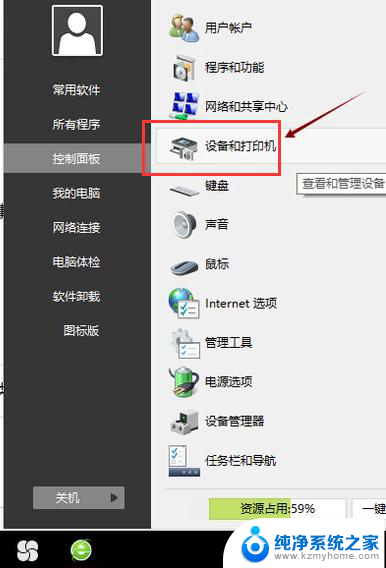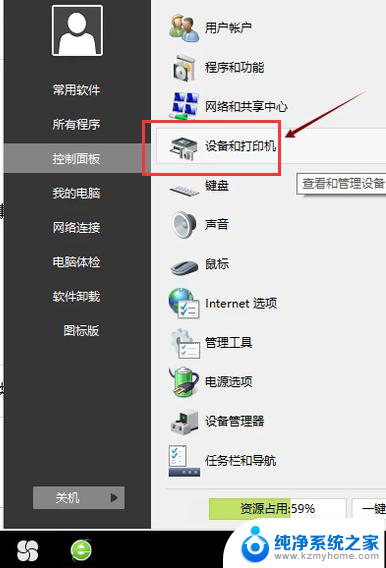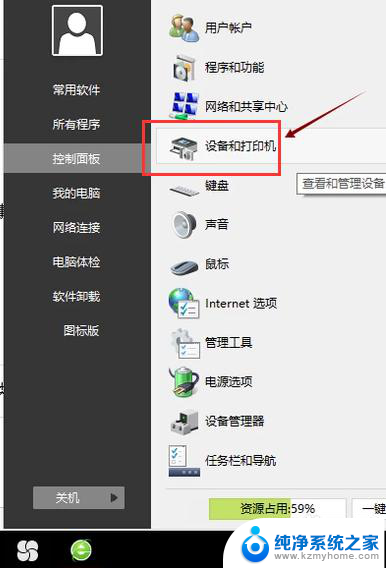打印机在电脑上怎么安装驱动 打印机安装步骤详解
更新时间:2023-12-28 11:56:46作者:jiang
在现代社会中打印机已经成为办公和生活中必不可少的设备之一,很多人在使用打印机时却遇到了驱动安装的问题。打印机驱动程序是控制打印机与电脑之间通信的重要软件,没有正确安装驱动程序,打印机将无法正常工作。如何在电脑上安装打印机驱动呢?接下来我们将详细介绍打印机安装步骤,帮助大家解决这一问题。
具体方法:
1.第一步,打开控制面板,点击“设备和打印机”
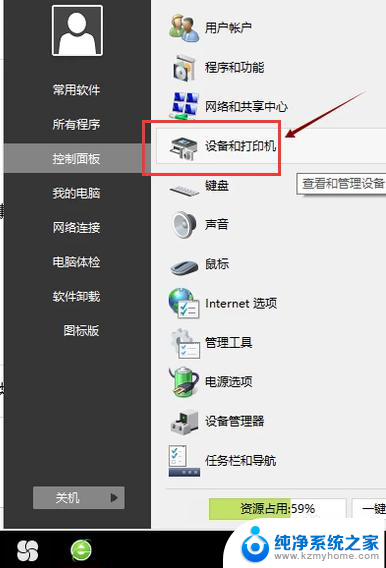
2.第二步,点击“打印服务器属性”
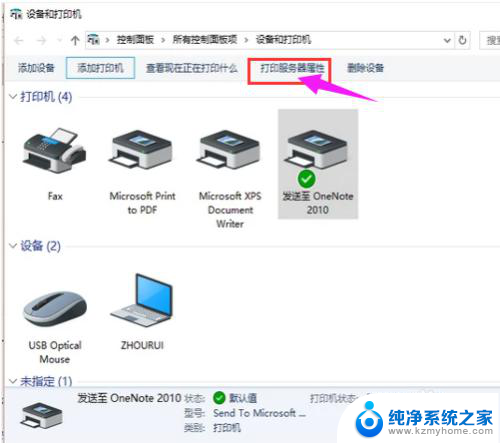
3.第三步,在“驱动程序”一栏下点击“添加”
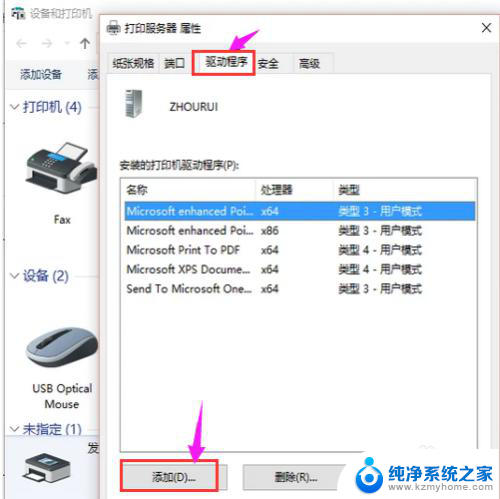
4.第四步,此时会出现添加打印机驱动程序向导。点击:下一步
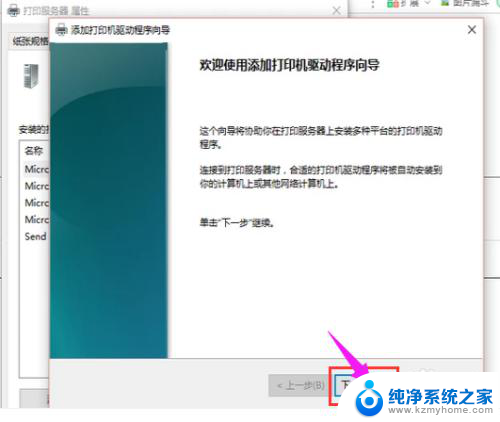
5.第五步,根据电脑的操作系统位数来选择。然后点击:下一步
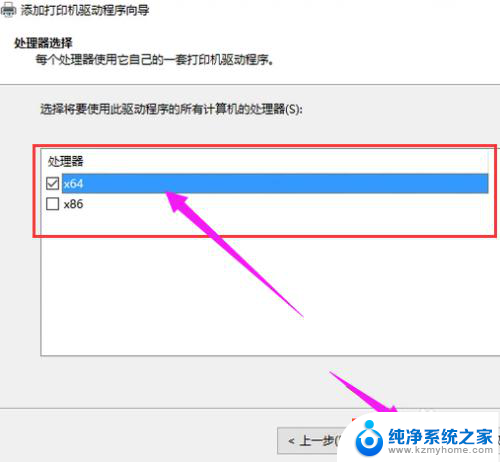
6.第六步,选择要安装的打印机驱动的制造商和型号。点击:下一步
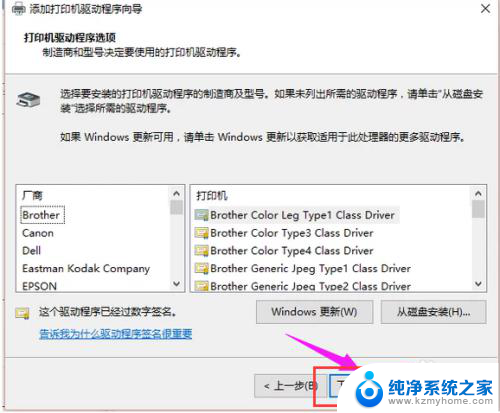
7.第七步,完成了添加打印机驱动,点击完成即可
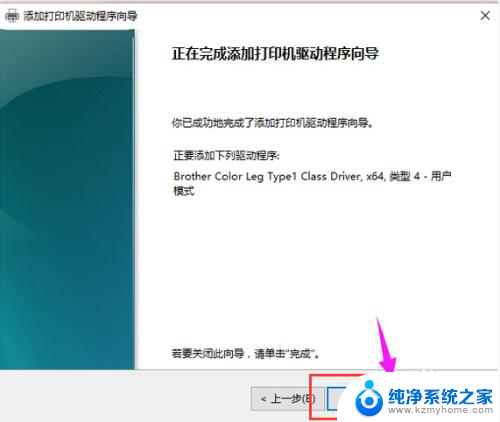
以上就是如何在电脑上安装打印机驱动程序的全部内容,如果您遇到这种情况,可以根据本文中提供的方法进行解决,希望这篇文章对您有所帮助。