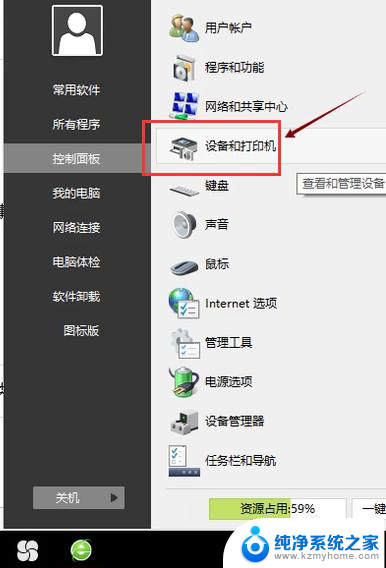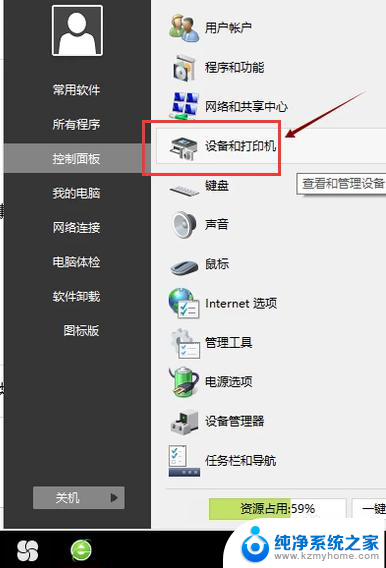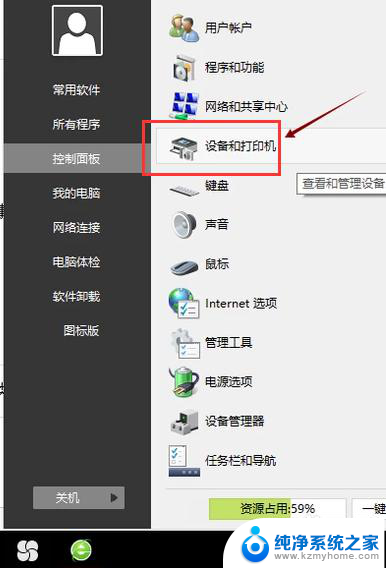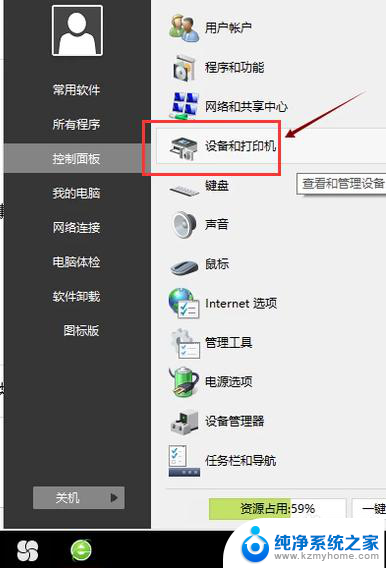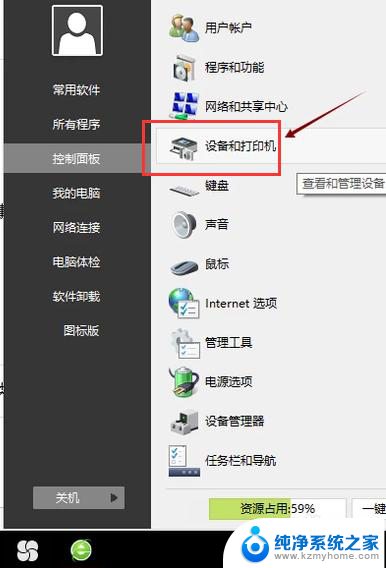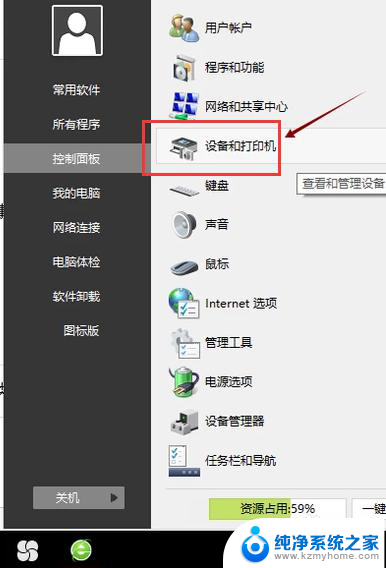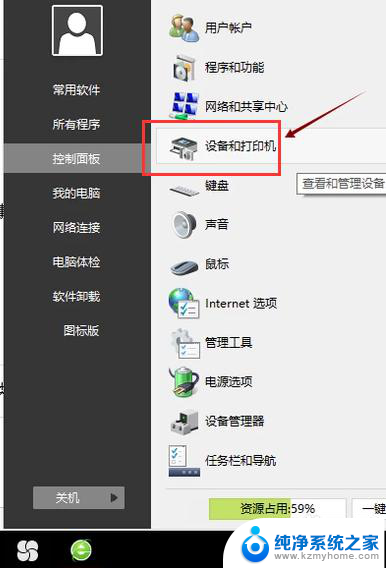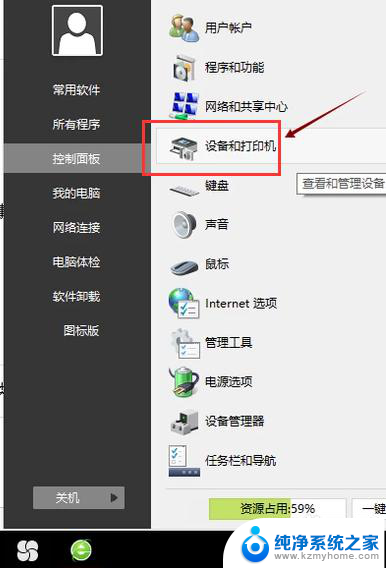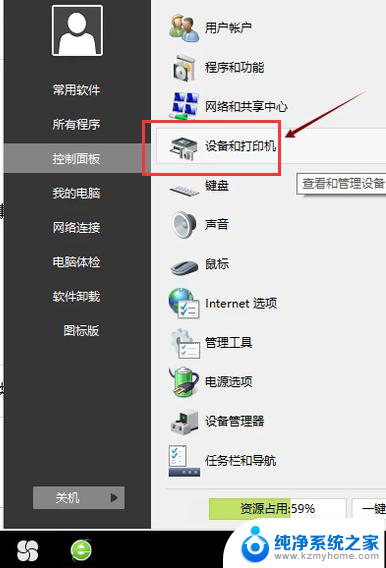打印机怎样安装驱动程序 电脑打印机安装步骤详解
更新时间:2024-04-19 09:43:03作者:xiaoliu
在如今数字化的时代,打印机已经成为我们生活中不可或缺的一部分,许多人在安装打印机时常常遇到困难,尤其是安装驱动程序这一步骤。正确安装驱动程序是保证打印机正常工作的关键,只有安装了正确的驱动程序,打印机才能与电脑正常通信,完成打印任务。接下来我们将详细介绍电脑打印机安装步骤,帮助大家轻松完成打印机驱动程序的安装。
具体步骤:
1.第一步,打开控制面板,点击“设备和打印机”
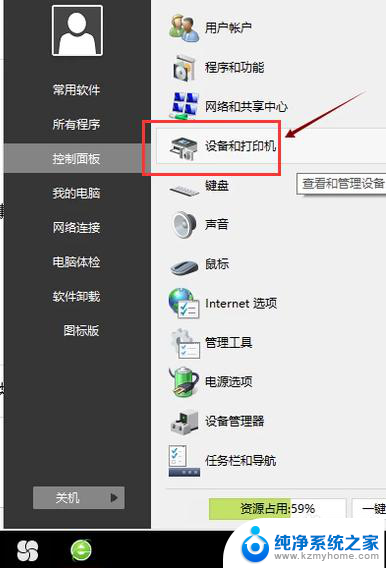
2.第二步,点击“打印服务器属性”
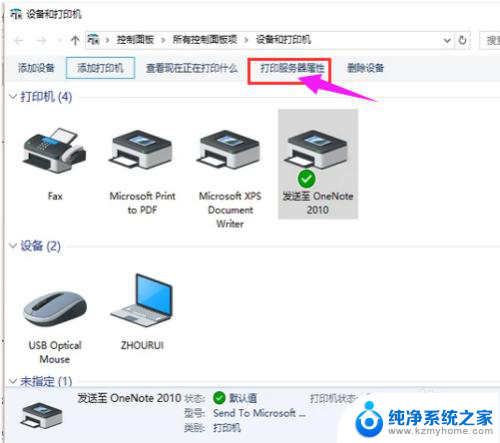
3.第三步,在“驱动程序”一栏下点击“添加”
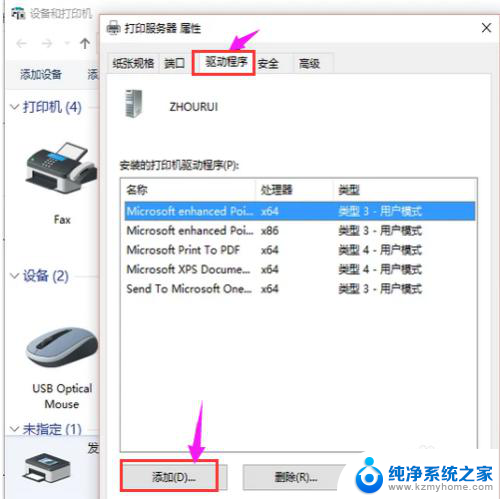
4.第四步,此时会出现添加打印机驱动程序向导。点击:下一步
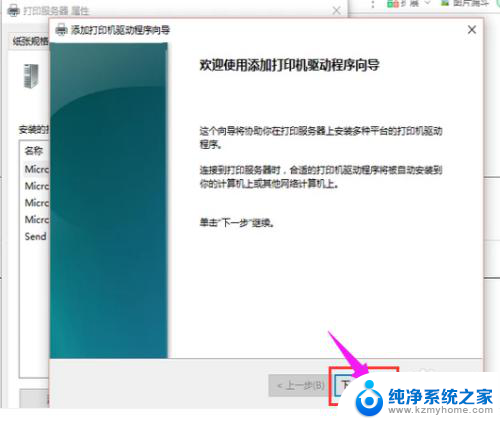
5.第五步,根据电脑的操作系统位数来选择。然后点击:下一步
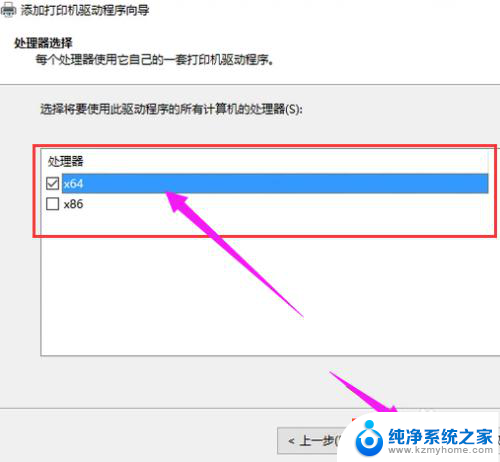
6.第六步,选择要安装的打印机驱动的制造商和型号。点击:下一步
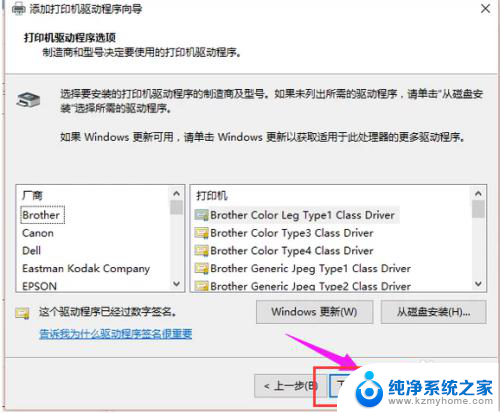
7.第七步,完成了添加打印机驱动,点击完成即可
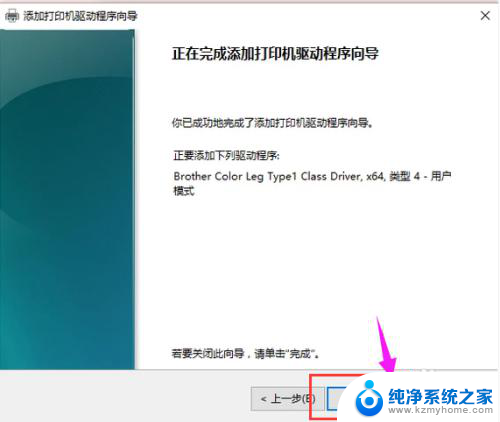
以上就是关于打印机安装驱动程序的全部内容,如果您遇到相同情况,可以按照以上方法来解决。