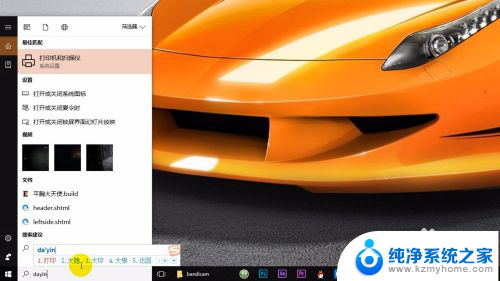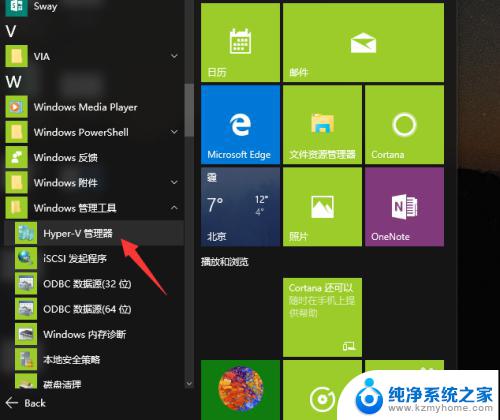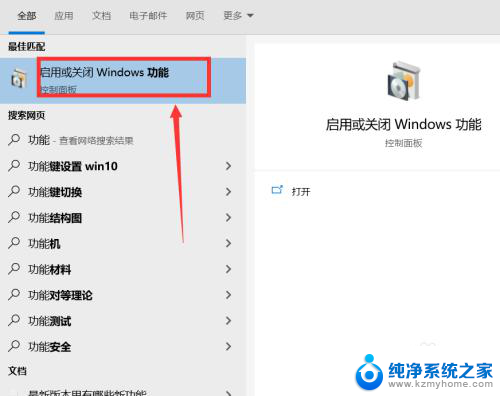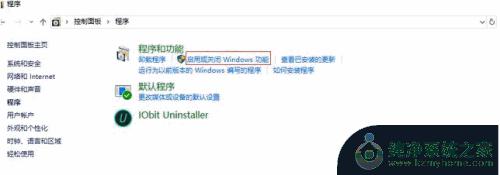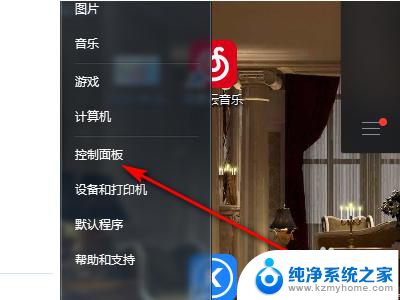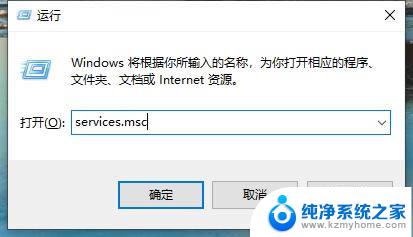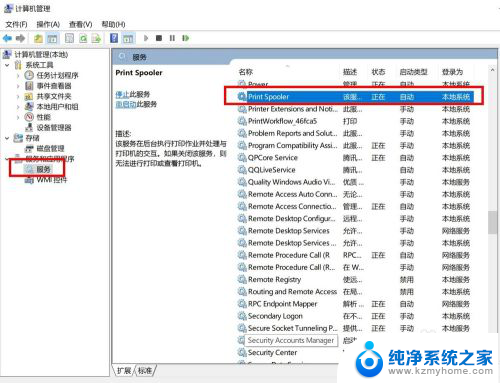win10怎么安装虚拟打印机 Win10如何添加虚拟打印机
更新时间:2023-09-03 18:32:06作者:xiaoliu
win10怎么安装虚拟打印机,在如今数字化快速发展的时代,虚拟打印机作为一种智能化的工具,正逐渐受到人们的关注和喜爱,在Win10操作系统中,安装和添加虚拟打印机变得更加简便和方便。虚拟打印机的安装过程并不复杂,只需要按照一定的步骤进行操作即可。本文将介绍Win10如何安装虚拟打印机以及如何添加虚拟打印机,让您能够更好地利用这一智能化工具,提高工作效率。
具体步骤:
1方法一:打开“控制面板”,点击“设备和打印机”。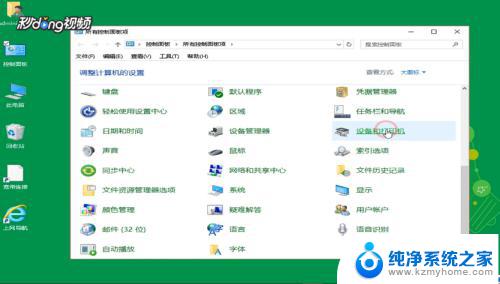 2点击“添加打印机”,选择“我所需的打印机未列出”。
2点击“添加打印机”,选择“我所需的打印机未列出”。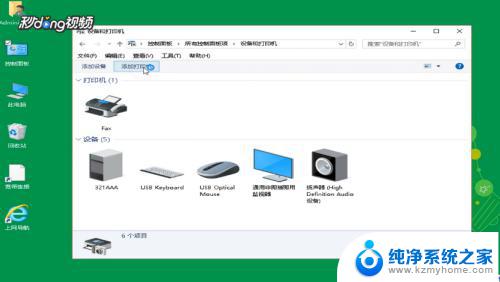 3点击“通过手动设置添加本地打印机或网络打印机”,选择“下一步”。
3点击“通过手动设置添加本地打印机或网络打印机”,选择“下一步”。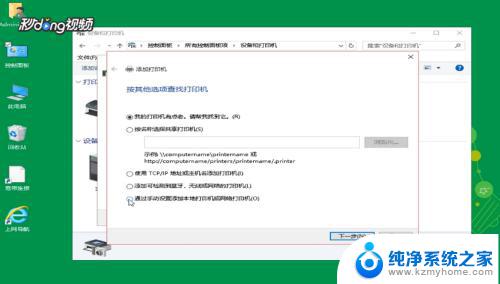 4勾选“创建新窗口”,点击“Local Port”,选择“下一步”。
4勾选“创建新窗口”,点击“Local Port”,选择“下一步”。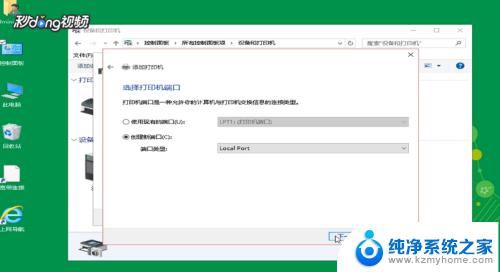 5点击“Microsoft”,找到虚拟打印机相关驱动程序即可。
5点击“Microsoft”,找到虚拟打印机相关驱动程序即可。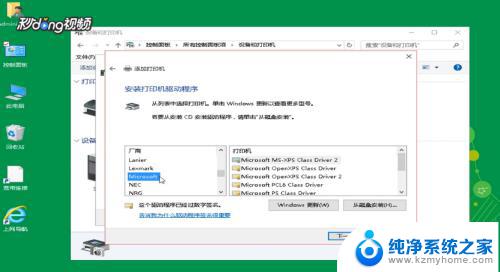 6方法二:打开“控制面板”,进入所有控制面板项。点击“程序和功能”。
6方法二:打开“控制面板”,进入所有控制面板项。点击“程序和功能”。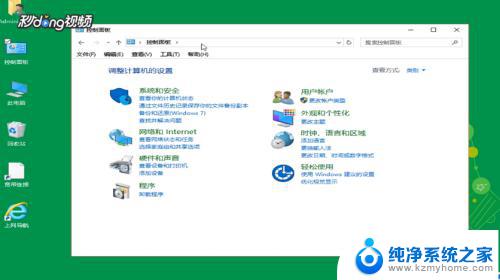 7点击“启用或关闭Windows功能”,勾选“Microsoft Print to PDF”,点击“确定”即可。
7点击“启用或关闭Windows功能”,勾选“Microsoft Print to PDF”,点击“确定”即可。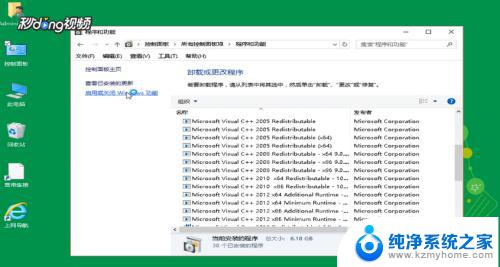 8方法三:通过百度搜索下载“Microsoft Print To PDF”并安装即可。
8方法三:通过百度搜索下载“Microsoft Print To PDF”并安装即可。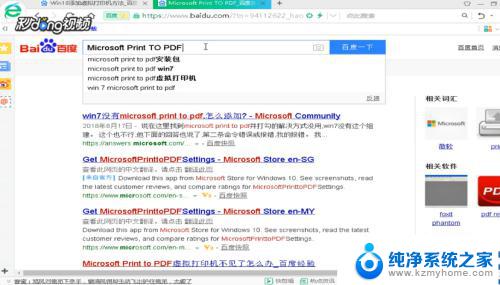
以上是关于如何安装虚拟打印机的全部内容,如果您遇到了相同的问题,可以参考本文中介绍的步骤进行修复,希望这些内容对您有所帮助。