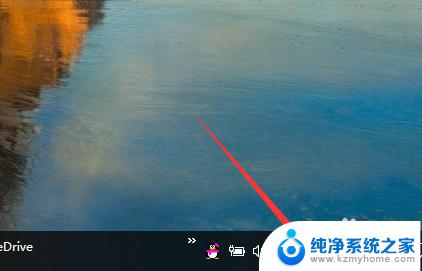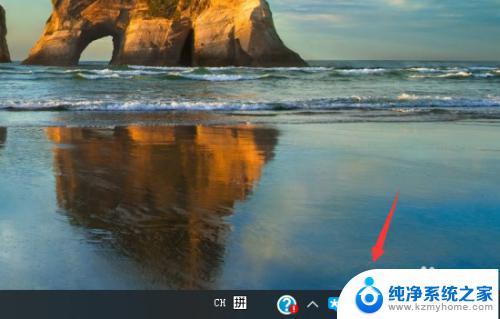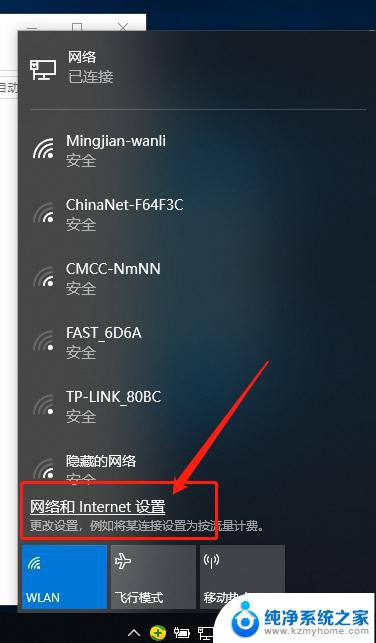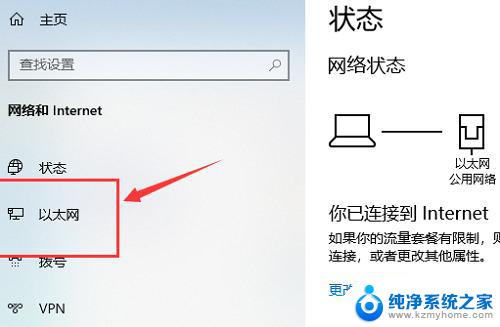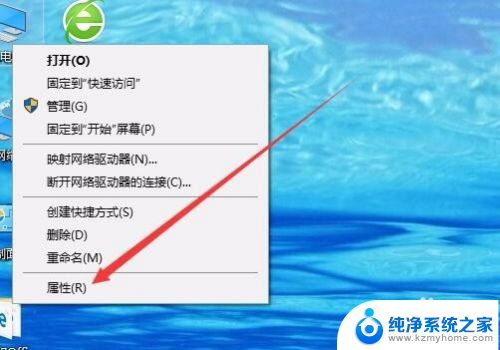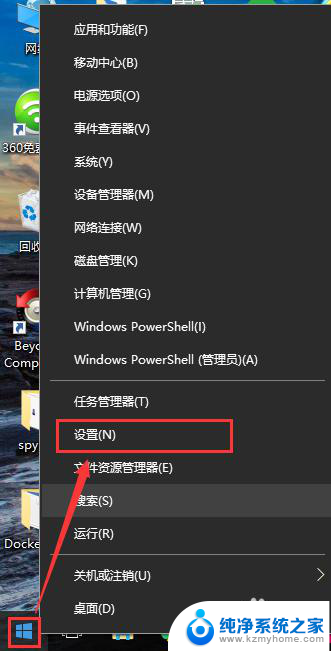win10怎么连接宽带网络 win10如何设置宽带连接
win10怎么连接宽带网络,Win10是目前最常用的操作系统之一,它不仅具备强大的功能,还提供了便捷的网络连接设置,对于许多用户来说,连接宽带网络是使用Win10的首要任务之一。Win10如何连接宽带网络呢?简单来说我们只需要按照一定的步骤进行设置即可实现快速连接。在Win10中,设置宽带连接非常简单,用户只需要进入网络和Internet设置界面,找到宽带连接选项,并填写相应的用户名和密码等信息,即可轻松连接宽带网络。通过这种简单的设置,我们可以畅快地上网冲浪,享受网络世界带来的便利和乐趣。
方法如下:
1.我们可以先点击右下角的wife连接或者是打了红叉的宽带连接。
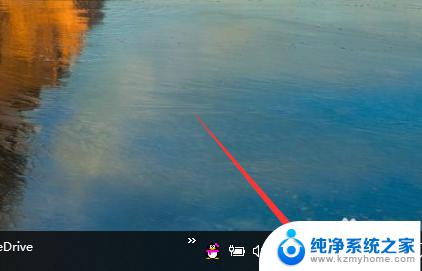
2.点击之后弹出一个菜单,选择最上面的一个宽带连接。
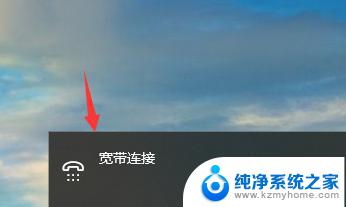
3.点击宽带连接之后我们依次点击左边的一个拨号选项。

4.点击之后右边有一个拨号的宽带连接选项。
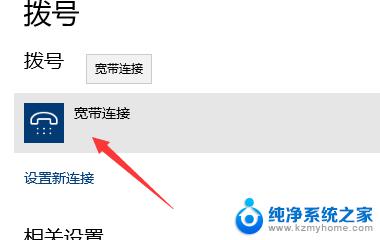
5.点击弹出一个连接的提示,点击这个提示。
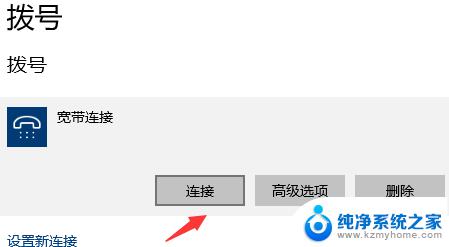
6.点击之后就会弹出熟悉的输入用户名字和密码的页面了,根据这个提示我们输入下我们的用户名和密码即可连接。
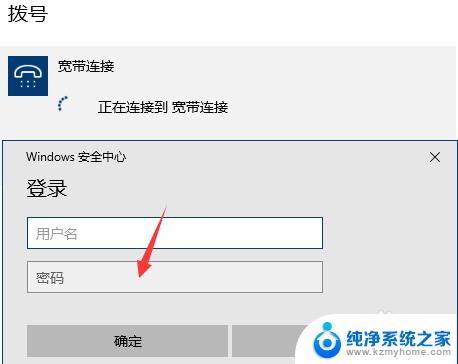
以上就是Win10如何连接宽带网络的全部内容,如果还有不懂的用户,可以按照小编的方法操作,希望这篇文章能帮助到大家。