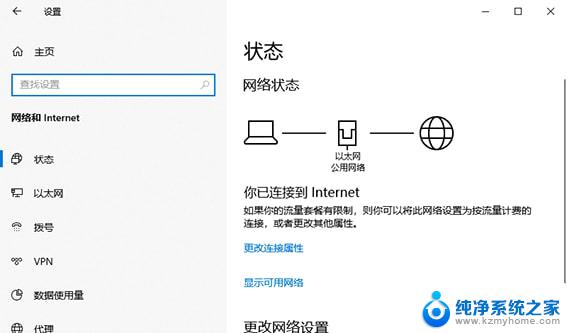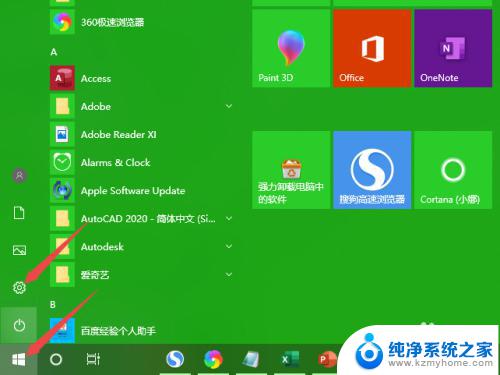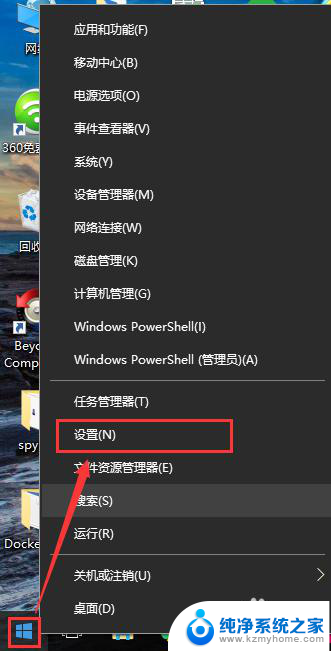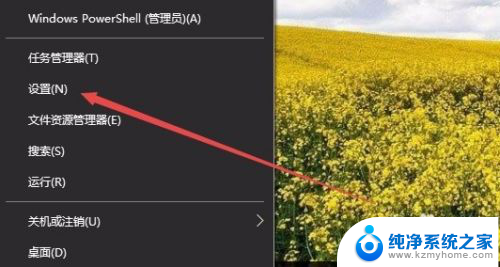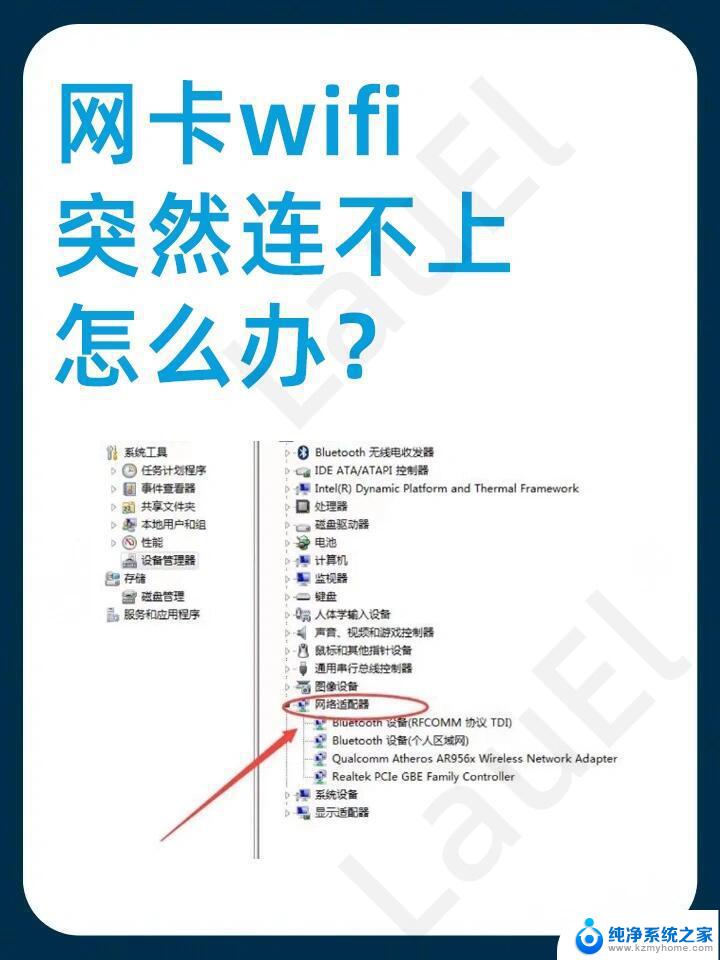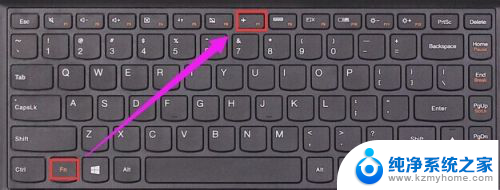win10电脑连网络怎么连接wifi win10如何连接wifi无线网络
更新时间:2023-09-16 17:46:30作者:yang
win10电脑连网络怎么连接wifi,在当今互联网发达的时代,电脑已经成为人们日常生活中必不可少的工具,而无线网络的普及更是使得人们可以随时随地享受到便捷的上网体验。在使用Win10操作系统的电脑上连接WiFi也变得异常简单。无论是在家中、办公室还是公共场所,只需几个简单的步骤,就能轻松实现与互联网的连接。下面将介绍Win10电脑如何连接WiFi无线网络,让我们一起来探索吧!
方法如下:
1.右键点击电脑桌面右下角【∧】图标,展开操作窗口。

2.接着点击最下方【任务栏设置】。
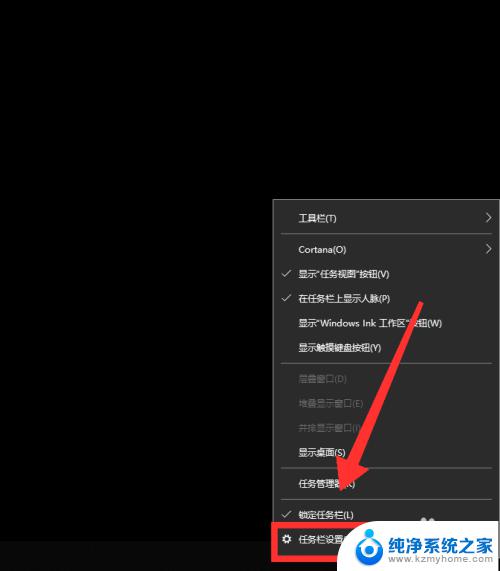
3.进入任务栏设置界面,点击【任务栏】里的【选择哪些图标显示在任务栏上】。
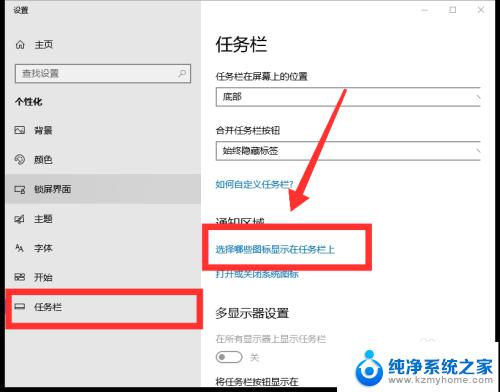
4.进入界面后,找到网络。点击网络右方【灰色】按钮,即可打开网络图标显示。
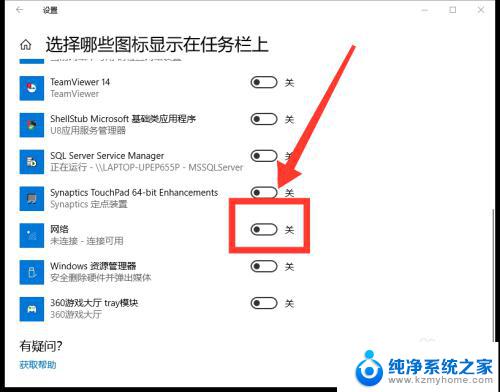
5.返回桌面,点击右下角【网络】图标,即可看到可用网络。
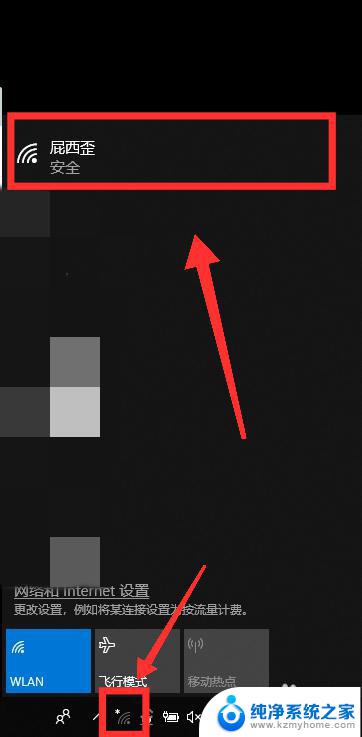
6.选择需连接的WiFi,点击【连接】。
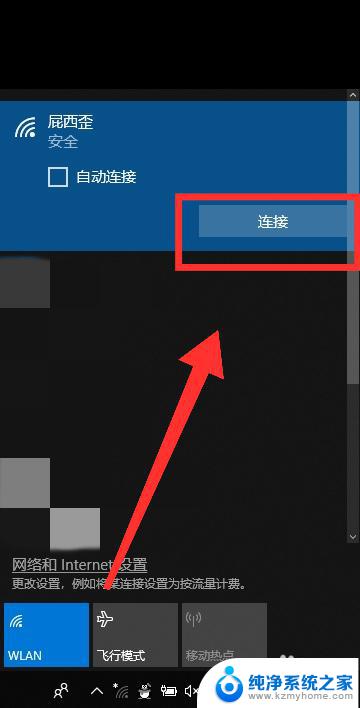
7.最后,输入【密码】。点击【下一步】,核对密码正确性后,即可成功连接WiFi。
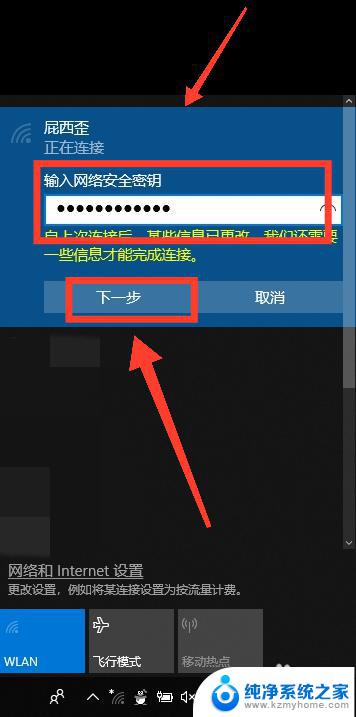
以上就是连接Win10电脑 WIFI 的全部内容,如果你遇到了这种情况,可以根据本文提供的步骤来解决,非常简单快速。