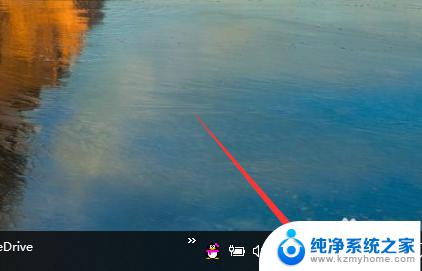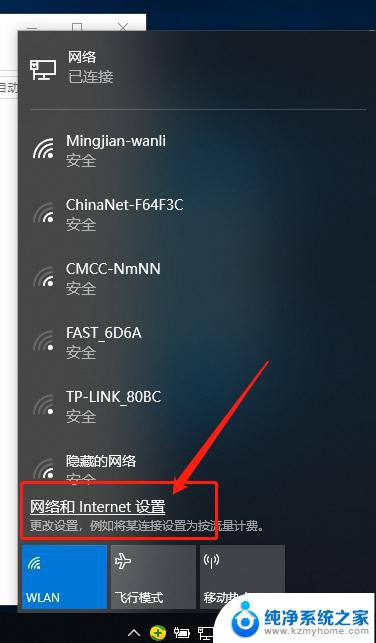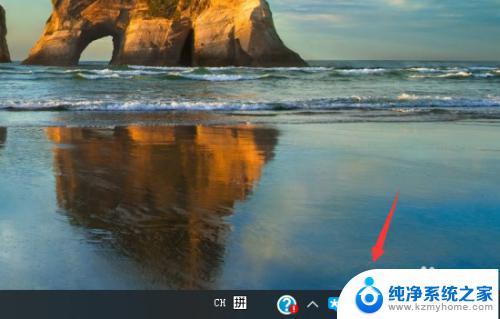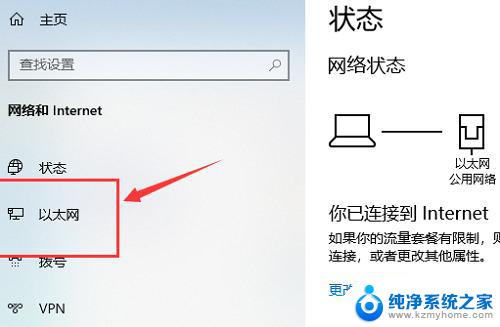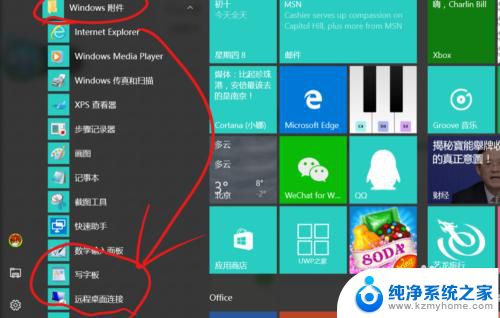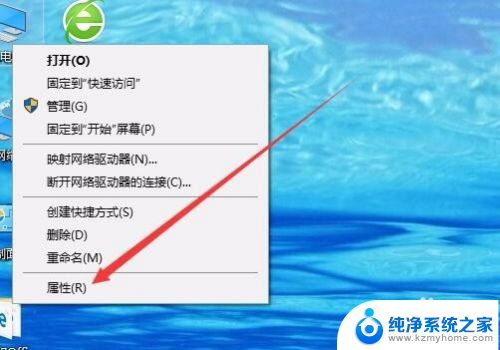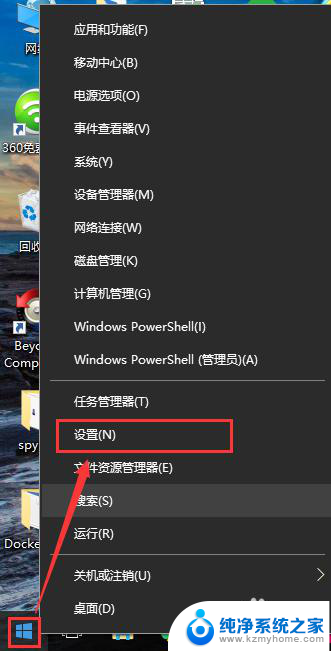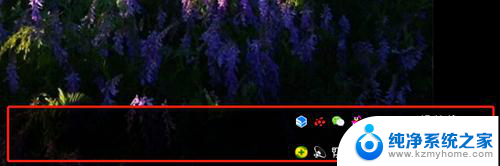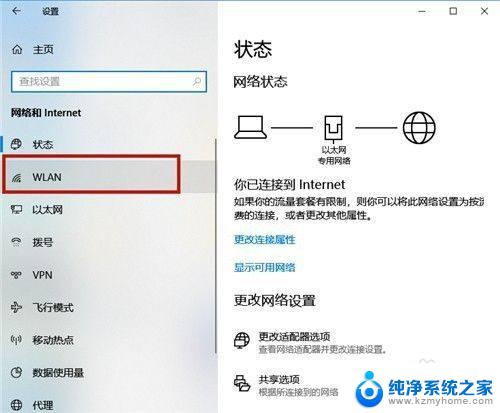电脑怎么连接宽带win10 Win10怎么设置宽带连接
更新时间:2023-11-03 17:47:25作者:xiaoliu
电脑怎么连接宽带win10,在现代社会电脑已经成为了我们生活中不可或缺的一部分,而要让电脑能够正常上网,我们就需要进行宽带连接的设置。而随着操作系统的不断更新,Win10成为了许多人的首选。究竟该如何在Win10系统下连接宽带呢?本文将为大家详细介绍Win10系统中宽带连接的设置方法,帮助大家轻松解决上网问题。无论是在家中工作还是在外出旅行,掌握这些技巧都能让我们更加便捷地享受互联网的便利。
方法如下:
1.我们可以先点击右下角的wife连接或者是打了红叉的宽带连接。
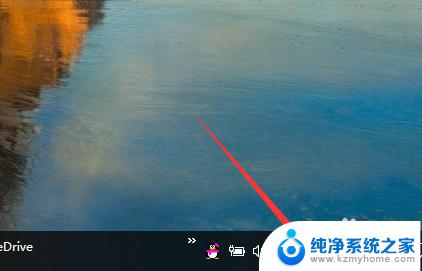
2.点击之后弹出一个菜单,选择最上面的一个宽带连接。
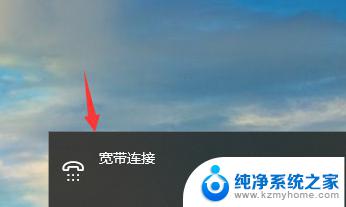
3.点击宽带连接之后我们依次点击左边的一个拨号选项。
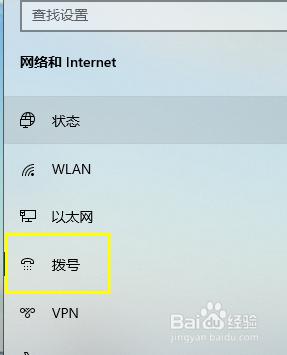
4.点击之后右边有一个拨号的宽带连接选项。
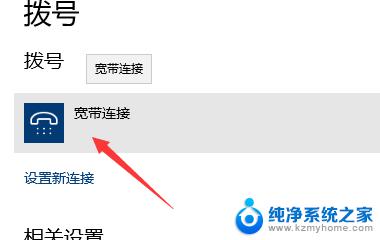
5.点击弹出一个连接的提示,点击这个提示。
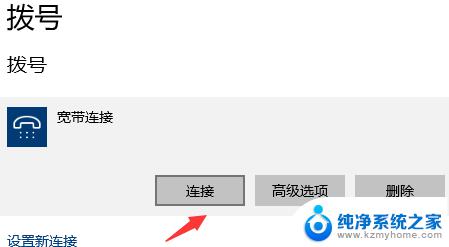
6.点击之后就会弹出熟悉的输入用户名字和密码的页面了,根据这个提示我们输入下我们的用户名和密码即可连接。
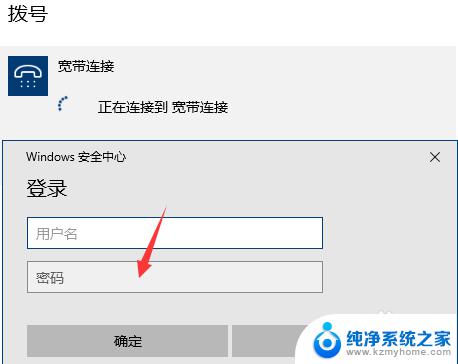
以上就是电脑如何连接宽带win10的全部内容,如果你遇到这种情况,可以按照小编提供的步骤进行解决,非常简单快速,一步到位。