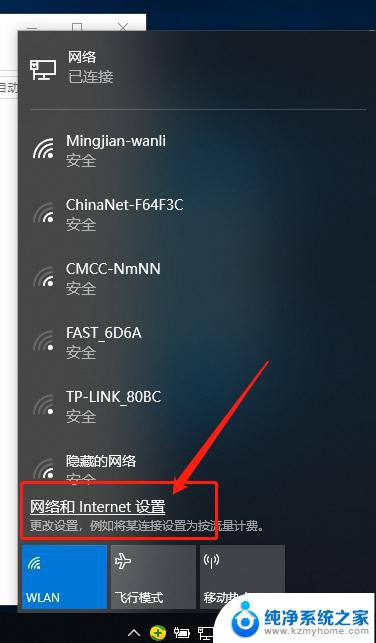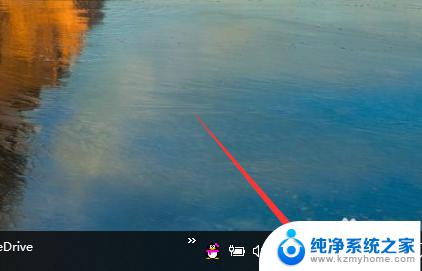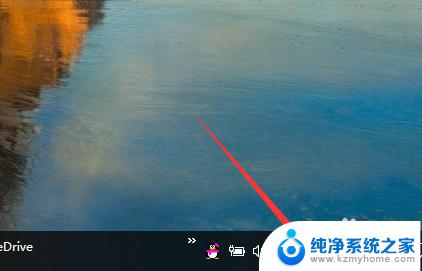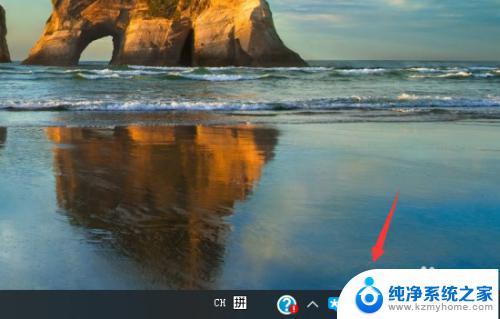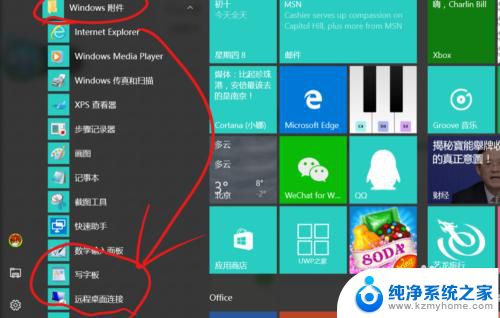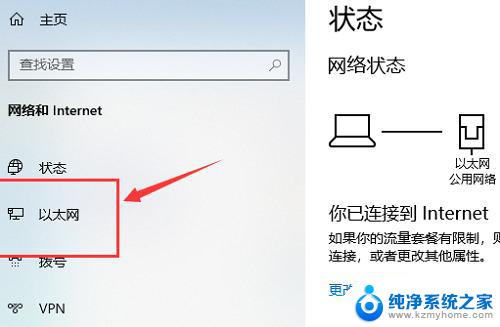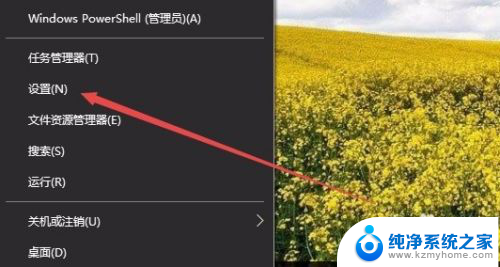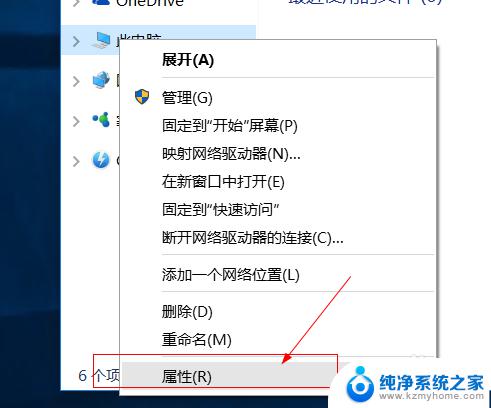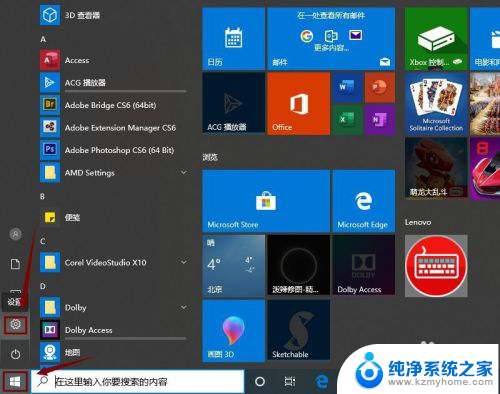宽带连接如何自动连接 Win10如何设置宽带自动连接
如今宽带连接已成为我们日常生活中必不可少的一部分,在使用Windows 10操作系统时,如何设置宽带自动连接成为了许多人关注的问题。随着科技的发展,人们对于网络的依赖程度越来越高,自动连接宽带成为了提高工作和生活效率的关键。Win10如何设置宽带自动连接呢?在本文中我们将为大家介绍一些简单而有效的方法,帮助大家轻松实现宽带的自动连接。无需再为重复的手动连接而烦恼,让我们一起来探索这个问题的解决方案吧。
需要注意的是,Win10设置开机自动宽带连接相比XP和Win7系统更复杂一些。以前的系统,只要将宽带连接方式放在系统的盘的“启动”文件夹中即可,但在Win10中,这种方法并不奏效,而是需要用到任务计划程序功能。
 Win10宽带自动连接怎么设置 win10开机自动宽带连接方法
Win10宽带自动连接怎么设置 win10开机自动宽带连接方法
Win10设置开机自动宽带连接方法步骤:
首先需要在Win10系统中创建好“宽带连接”,具体步骤如下。
1、进入网络和共享中心设置中,然后点击“设置新的连接或网络”;
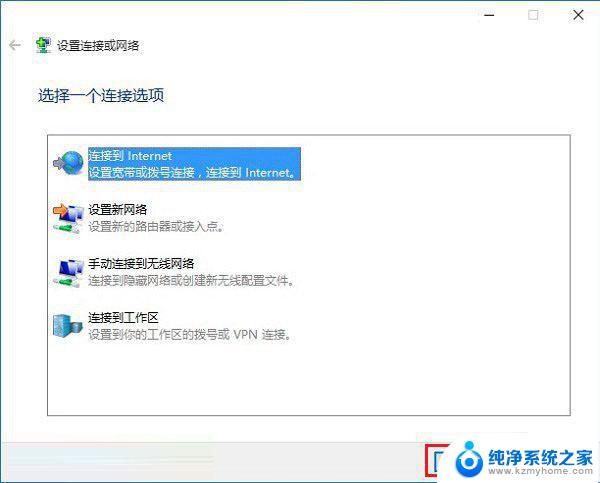
2、接下来选中“连接到Internet”,然后再点击底部的“下一步”。
3、点击宽带PPPoE(R)选项,这里也就是设置使用用户名和密码的DSL或电缆连接。
4、然后这一步的设置很重要,ISP信息中的名称和密码。就是网络运营商提供给您的宽带账号和密码,这个账号密码一定要填写正确(不知道的朋友,请联系网络商客服咨询),否则无法连接网络,填写完成后,点击底部的“连接”。
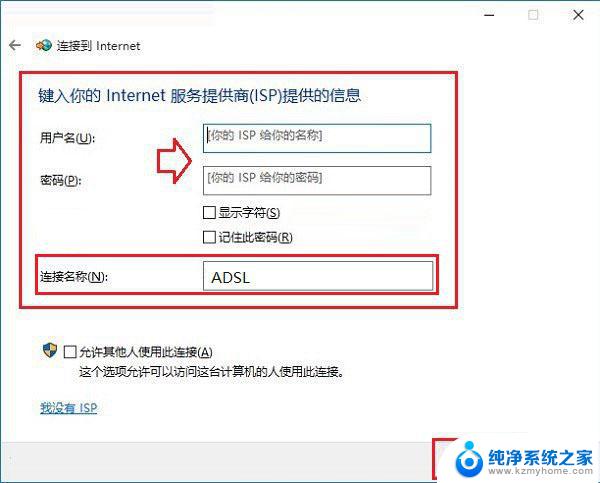
这里还需要特别注意的一个地方:连接名称一定要填写为ADSL,后面设置Win10开机自动宽带连接需要用到。
【详细教程】:Win10拨号连接怎么设置 Win10创建宽带连接图文教程
Win10宽带连接创建好了之后,接下来就可以进行Win10宽带自动连接设置了,具体步骤如下。
Win10开机自动宽带连接设置步骤
1、首先在Win10桌面的“此电脑”上点击鼠标右键,在弹出的右键菜单中,点击“管理”,如下图所示。
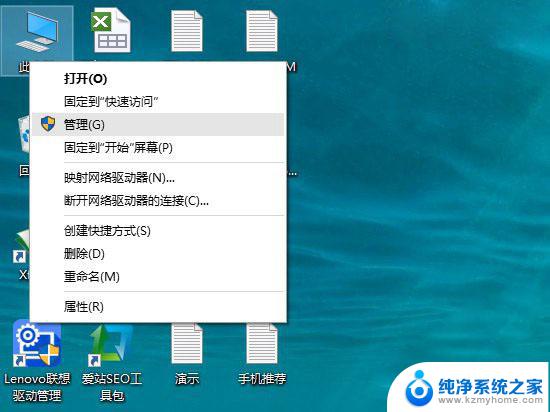
注:如果Win10桌面上找不到我的电脑图标,请查看教程:【Win10我的电脑怎么放桌面 Win10我的电脑在哪?】。
2、打开计算机管理界面后,点击左侧菜单中的【任务计划程序】选中该项,然后再点击鼠标右键,在弹出的选项中,选择【创建基本任务】,如下图。
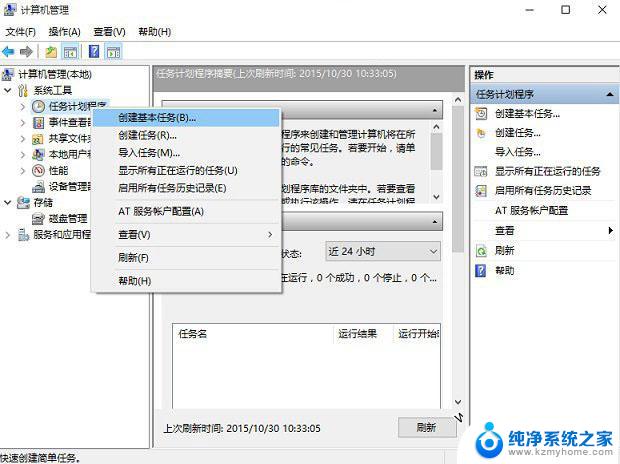
3、在弹出的创建基本任务向导中,输入任务名称:Win10宽带自动连接,下面的描述可以任写,也可不写。为了便于记忆,笔者写上了“开机自动宽带连接设置”,填写完成之后,点击底部的“下一步”,如图。
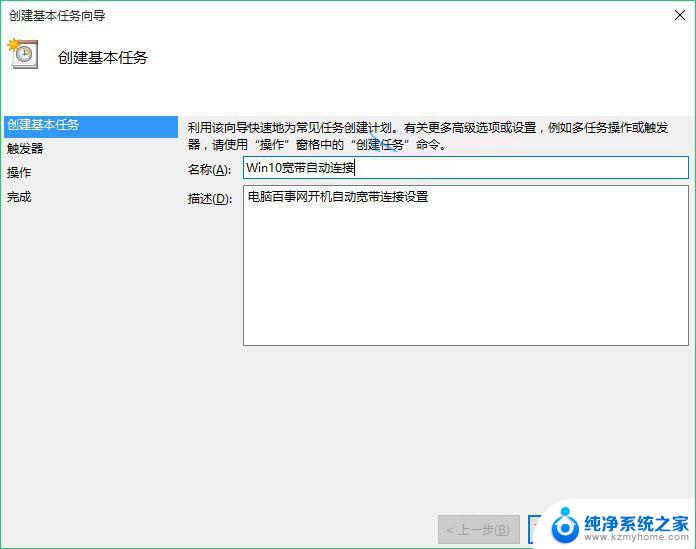
4、接下来是任务触发器设置,也就是选择什么时候启动这个任务。如果Win10取消了开机密码,可以选择“计算机启动时”;如果是Win10电脑有开机密码,也可以选择“当用户登录时”,完成后,继续点击“下一步”,如下图。
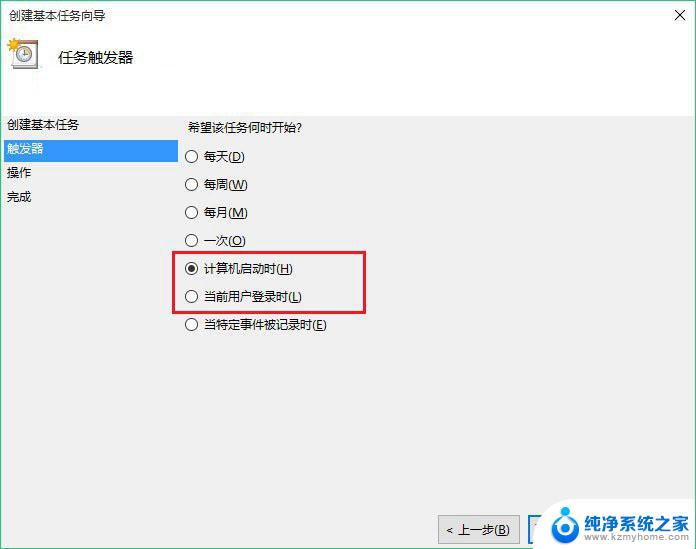
下一步后,是“操作”设置选项,默认选择的是“启动”,因此直接点击下方的“下一步”,如下图。
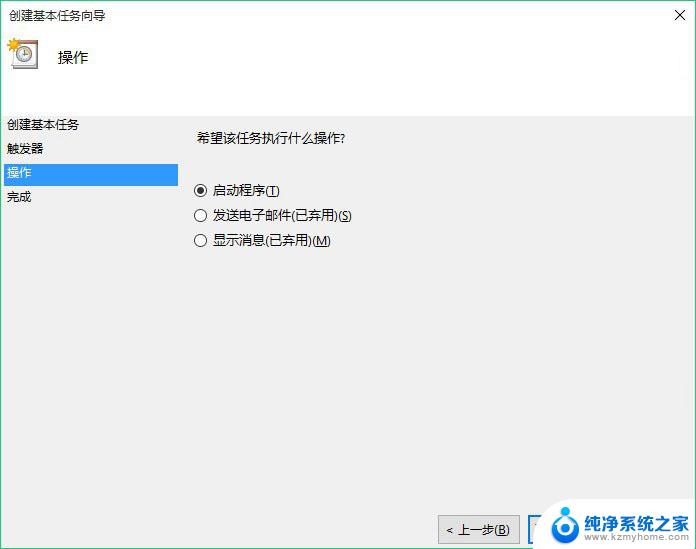
5、下面的这步是“启动程序”设置,也是最为重要的一部。在下面的“程序和脚本”下面输入键入任务脚本,不知道如何输入的朋友,也可以点击后面的浏览,然后找到放在桌面的“宽带连接快捷方式”,如下图所示。
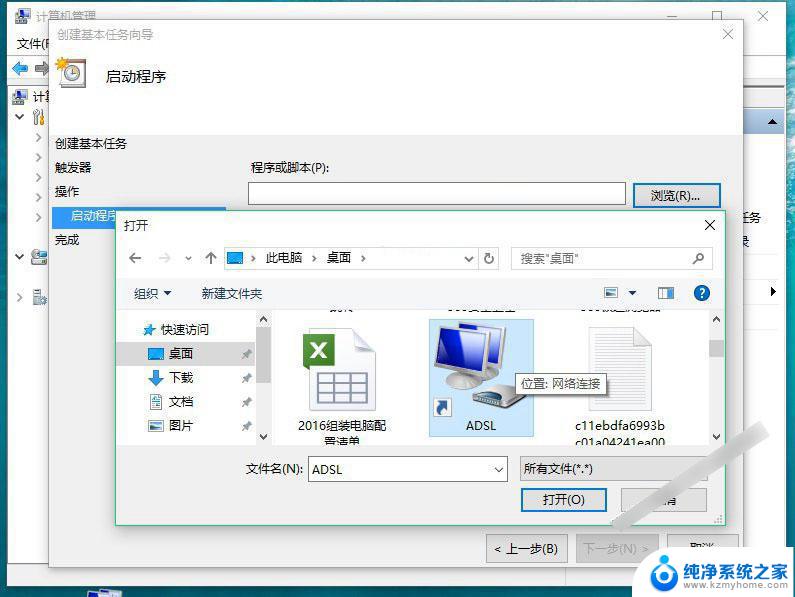
另外大家也可以直接键入宽带连接脚本,具体是:rasdial ADSL 20158881@163.gd WWW.JB51.NET,完成后,继续点击“下一步”如图所示。
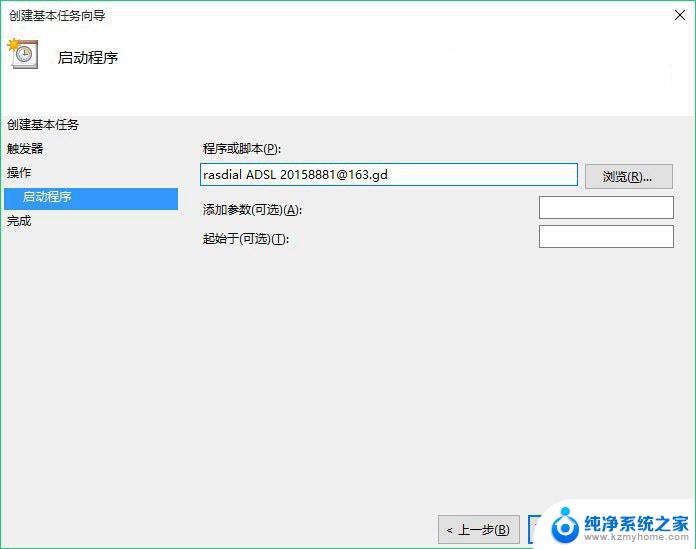
请将ADSL换成宽带连接名称,前面我们创建的时候,就将宽带连接名称为ADSL,20158881@163.gd换成您的宽带账号,WWW.JB51.NET换成你的宽带密码。注意rasdial、ADSL、宽带账号和密码之间都有一个空格,不要连在一块。
之后会弹出任务计划程序提醒,这里我们直接点击“是”如下图。
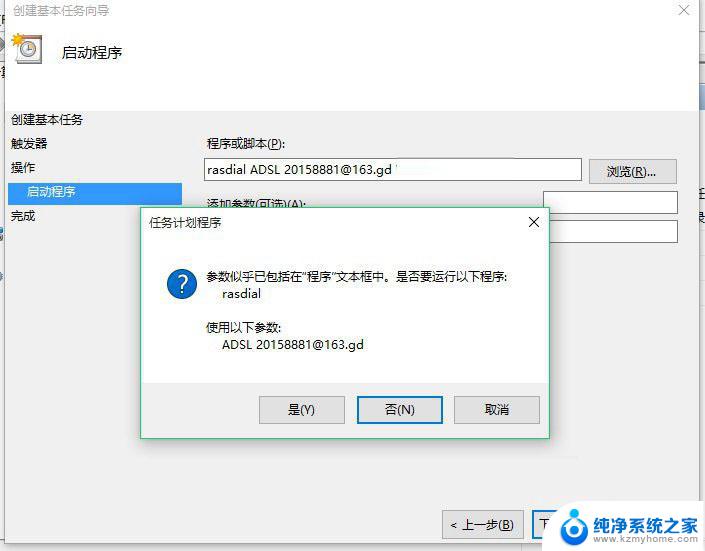
6、在最后的“完成”一步操作中,记得勾选上底部的“当单击完成时,打开此任务属性的对话框”完成后,点击底部的“完成”即可,如图:
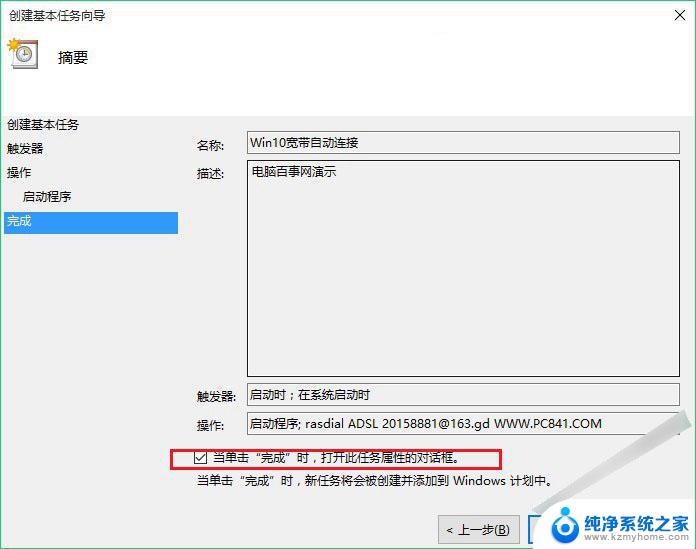
最后在Win10自带宽带连接属性中,勾选上“不管用户是否登录时运行”,底部的配置中,选择“Win10”,然后点击底部的“确定”完成设置,如下图所示。
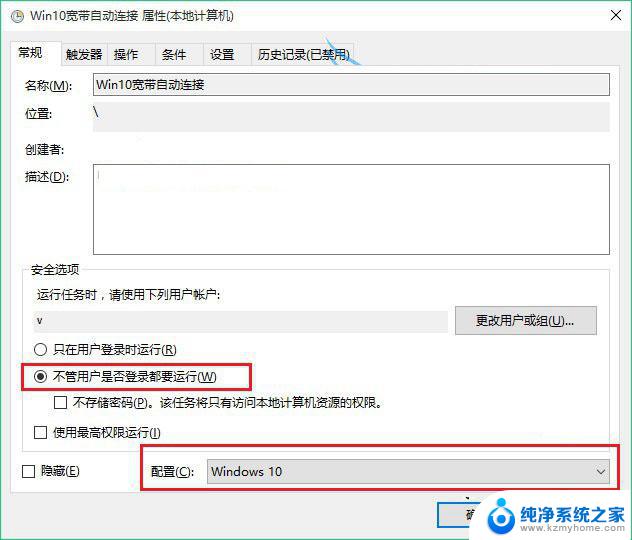
最最后,还需要输入一次登录密码,即可完成全部设置了,如下图所示。
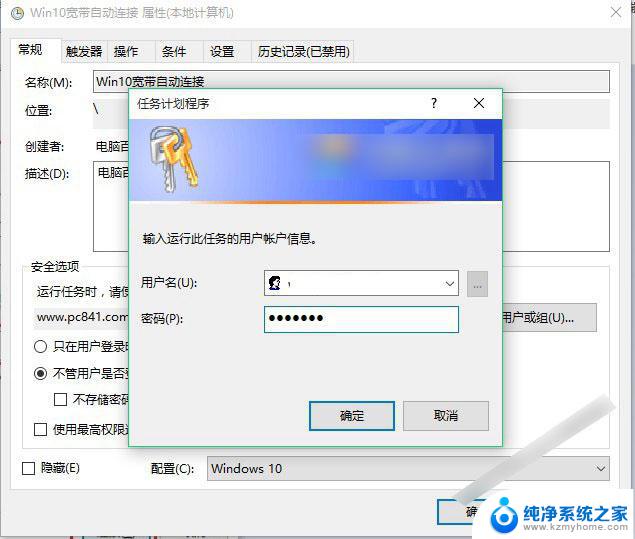
如果今后要取消Win10开机自动宽带连接怎么办?方法也很简单,打开Win10任务管理程序,然后找到我们之前创建的这个任务,将其禁用或者删除即可,如下图所示。
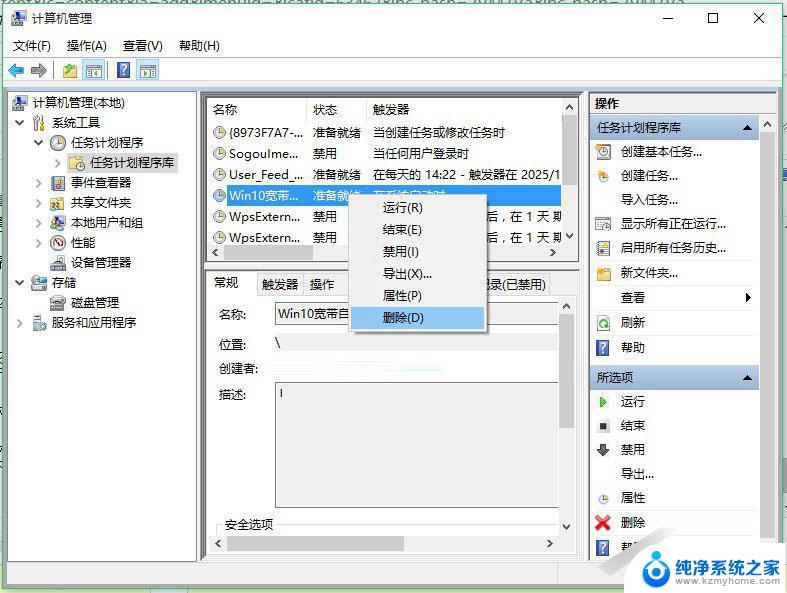
以上就是宽带连接自动连接的全部内容,有需要的用户可以按照步骤进行操作,希望能对大家有所帮助。