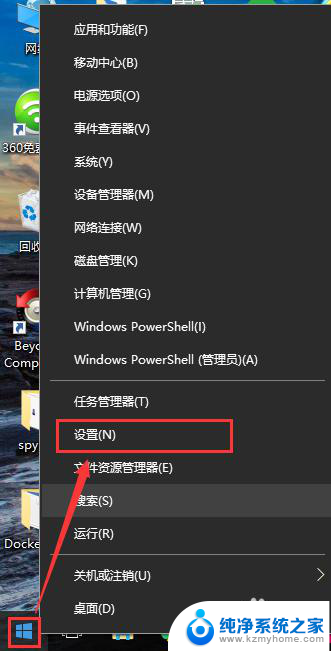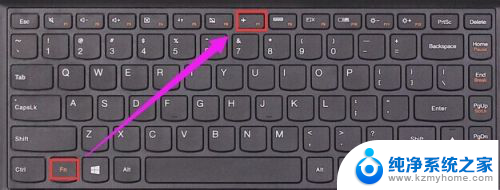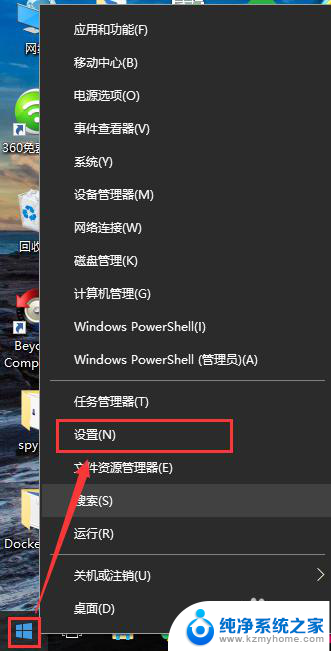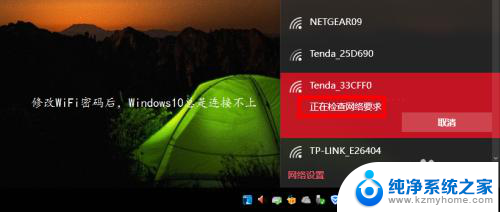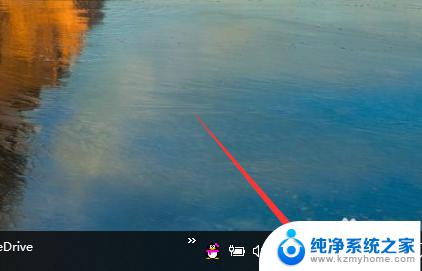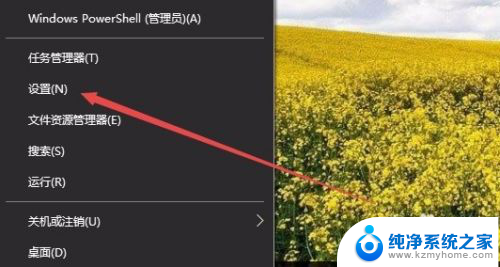win10设置wifi连接 Win10如何连接wifi网络
win10设置wifi连接,Win10作为最新的操作系统版本,其功能强大且用户友好,使得很多人选择升级使用,其中最受欢迎的功能之一就是能够轻松连接WiFi网络。无论是在家中、办公室还是公共场所,我们都可以通过Win10系统来连接无线网络,享受快速、稳定的网络连接。Win10如何设置WiFi连接呢?本文将为大家详细介绍Win10系统下连接WiFi网络的方法,帮助大家解决网络连接问题,让上网变得更加便捷和高效。无论您是Win10新手还是有一定使用经验的老手,本文都会为您提供实用的操作指南,让您轻松上手。
步骤如下:
1.右键点击电脑桌面右下角【∧】图标,展开操作窗口。

2.接着点击最下方【任务栏设置】。
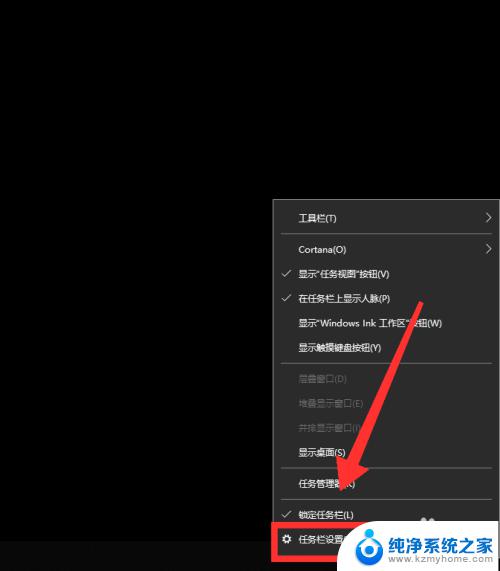
3.进入任务栏设置界面,点击【任务栏】里的【选择哪些图标显示在任务栏上】。
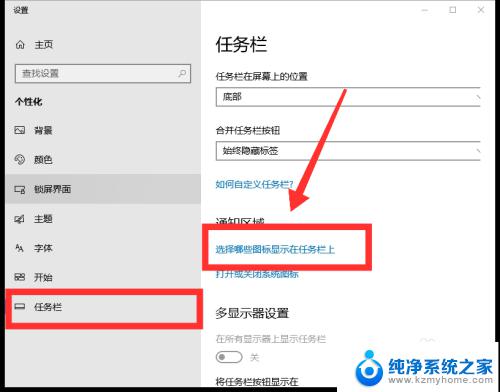
4.进入界面后,找到网络。点击网络右方【灰色】按钮,即可打开网络图标显示。
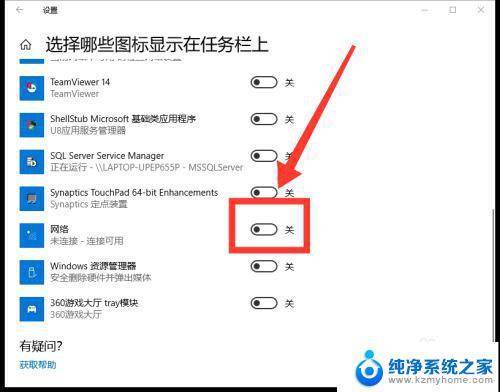
5.返回桌面,点击右下角【网络】图标,即可看到可用网络。
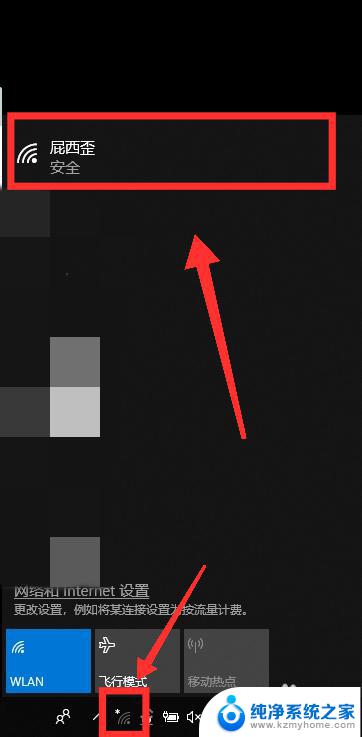
6.选择需连接的WiFi,点击【连接】。
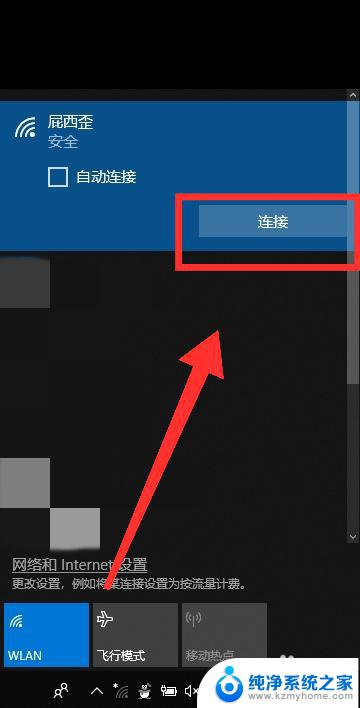
7.最后,输入【密码】。点击【下一步】,核对密码正确性后,即可成功连接WiFi。
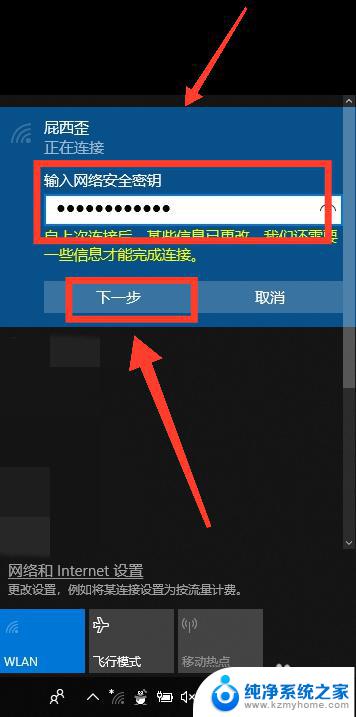
以上是win10设置wifi连接的全部内容,如果还有不懂得用户可以根据小编的方法来操作,希望能对大家有所帮助。