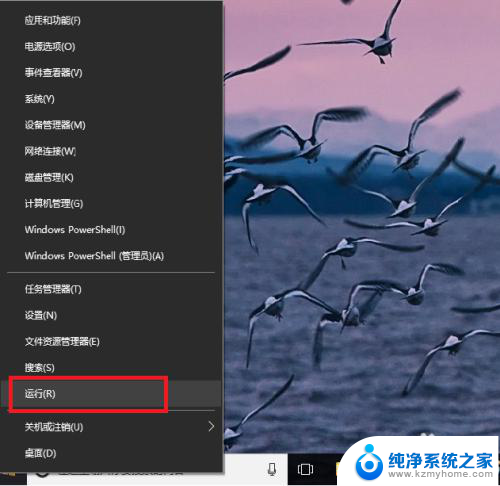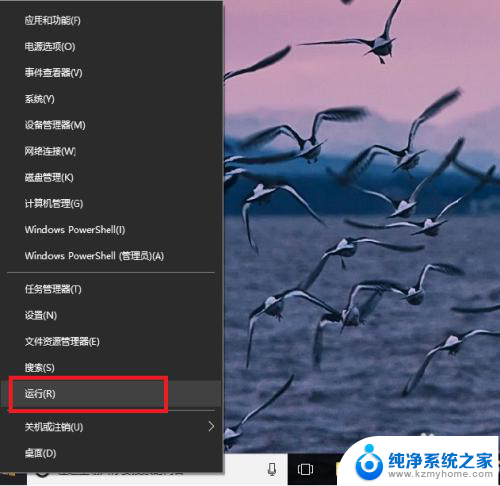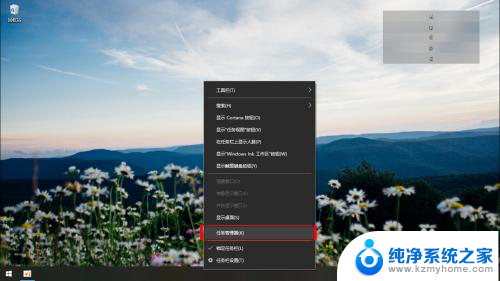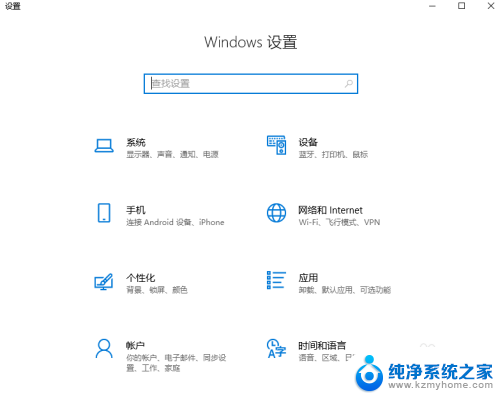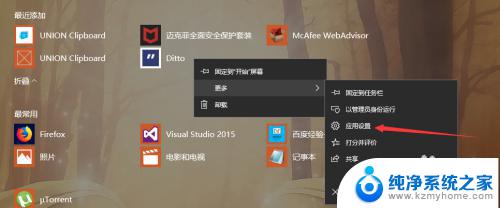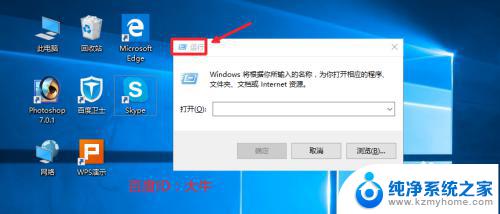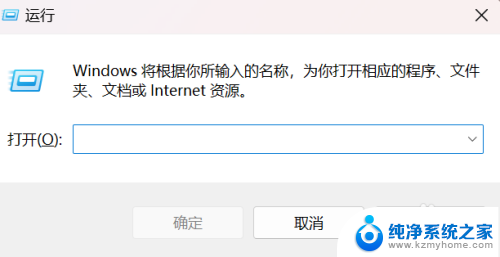windows10开机自启动项在哪设置 win10如何添加开机启动项
更新时间:2024-01-05 16:01:20作者:jiang
在日常使用电脑的过程中,我们经常会遇到一些需要在开机时自动启动的软件或应用程序,对于新手来说,可能会困惑于如何设置Windows10的开机自启动项。究竟在哪里可以找到这个设置呢?又该如何添加开机启动项呢?本文将为大家详细介绍Windows10开机自启动项的设置方法,帮助大家轻松解决这一问题。
具体步骤:
1.
首先按键盘的“win键“,出现工具框后。点击左下角位置的“设置”,出现新的工具框后再进行下一步操作。

2.进入到“设置”的界面后,点击第二行第一个选项“应用”,进入到新的界面后再进行下一步操作。
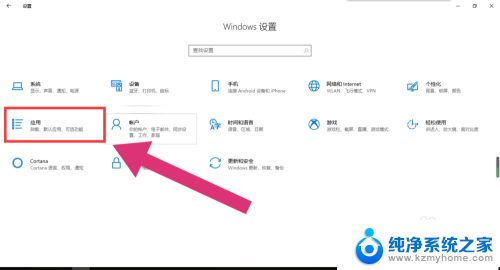
3.进入到“应用”的设置界面后,点击左侧工具栏中的最后一项“启动”。进入新的界面后再进行下一步操作。
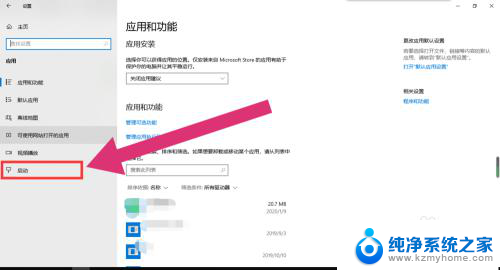
4.进入“启动项”的设置界面后,将可开机自启的应用后方的开关开启该应用就会开机自启。开关关闭则反之。
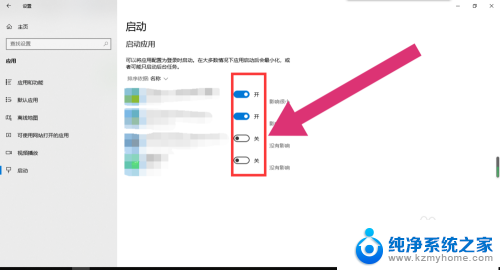
以上是设置Windows 10开机自启动项的全部内容,如果遇到这种情况,你可以按照以上步骤解决问题,非常简单快速。