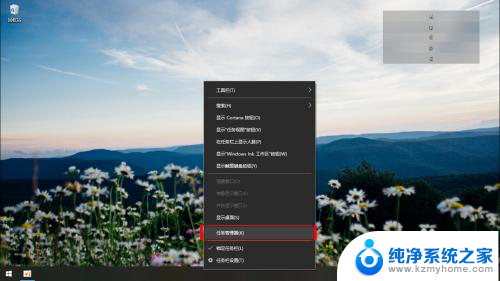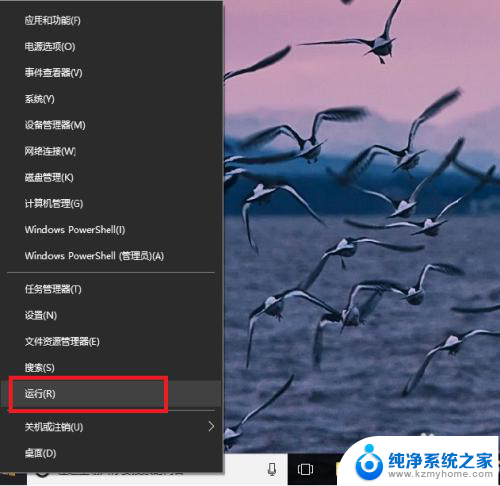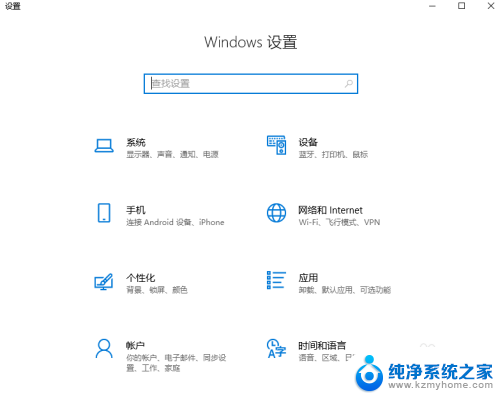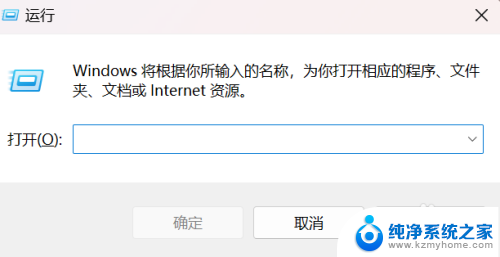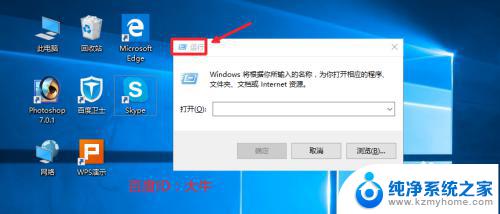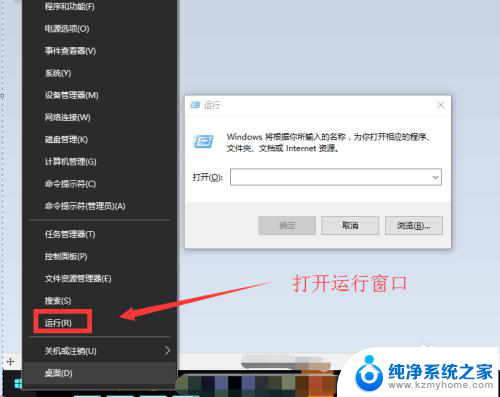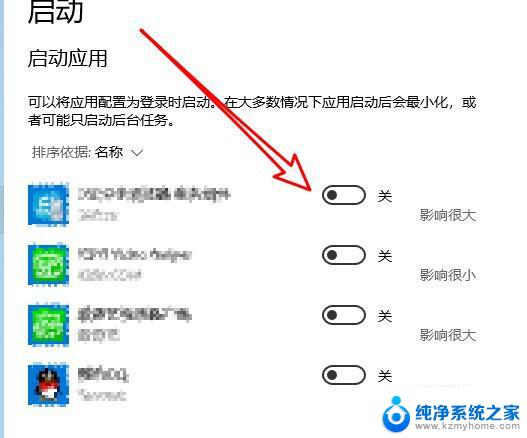win10怎么添加开机启动项目 Windows10如何设置开机启动项
更新时间:2024-03-12 15:48:16作者:jiang
在日常使用电脑的过程中,我们经常会遇到一些需要频繁使用的软件或应用程序,为了提高工作效率或者享受更好的使用体验,我们希望这些软件能够在开机时自动启动。而在Windows10系统中,我们可以通过添加开机启动项目来实现这一需求。接下来我们将详细介绍Windows10如何设置开机启动项,让您的电脑在开机时自动运行您需要的软件,为您的工作和生活带来更多便利。
操作方法:
1.鼠标右击Windows键,在其中选择“运行”小程序。
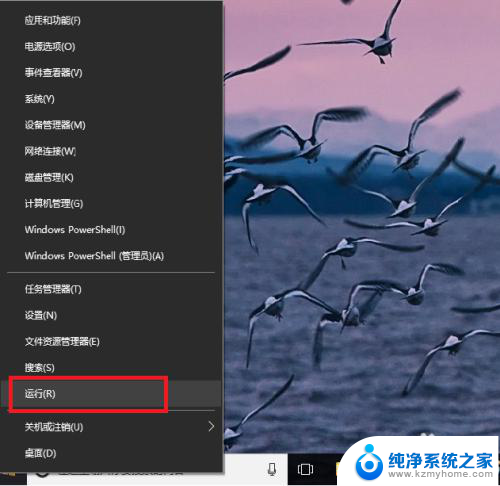
2.在“运行”程序中输入“shell:startup”即可进入开机启动文件夹。
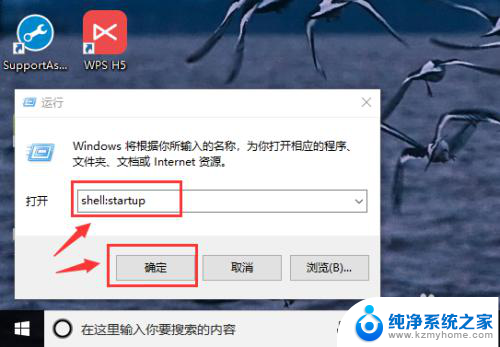
3.开机启动文件夹如图所示,此时文件夹中内容为空。
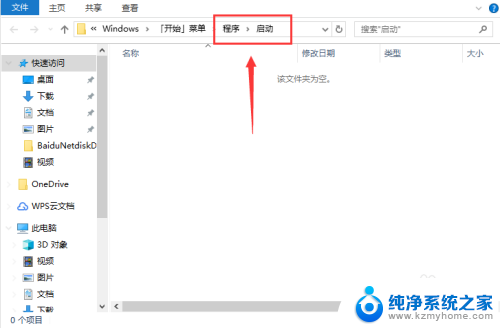
4.如果想要添加启动项,可以将软件快捷方式移入开机启动文件夹中。比如移入“福昕阅读器”。
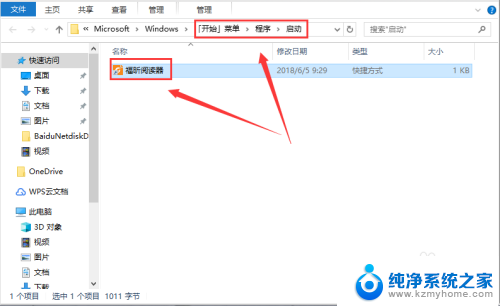
5.我们可以在任务管理器中查看是否成功添加开机启动项。
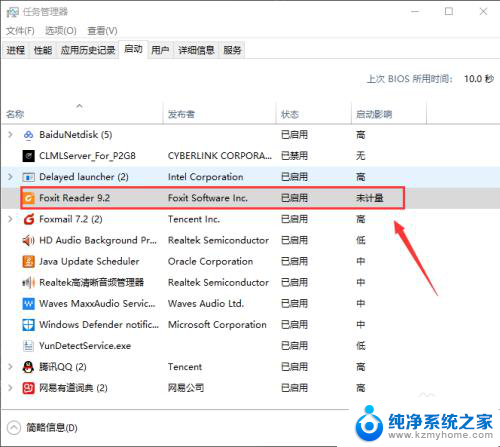
6.如果想要删除开机启动项,可以选中该程序,然后设置“禁用”即可。
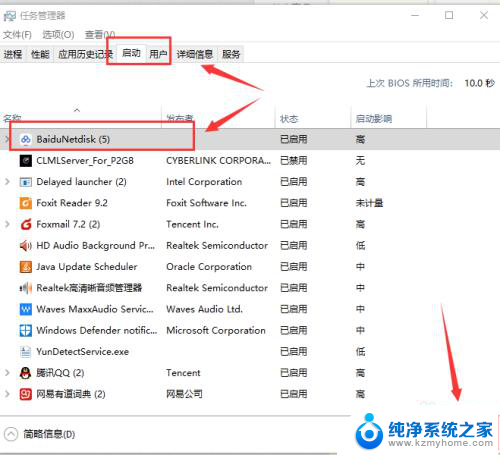
以上就是如何在Win10中添加开机启动项目的全部内容,如果需要,您可以按照以上步骤进行操作,希望这对您有所帮助。