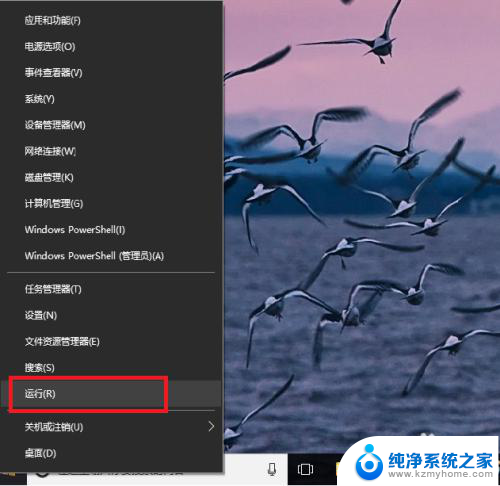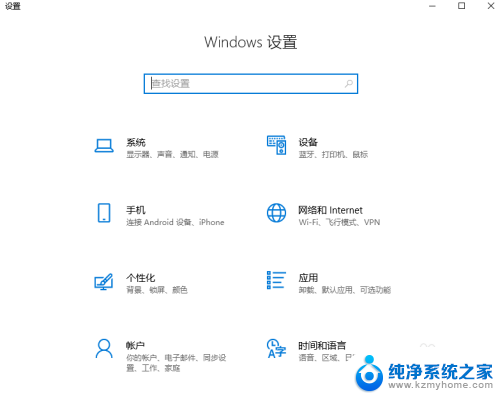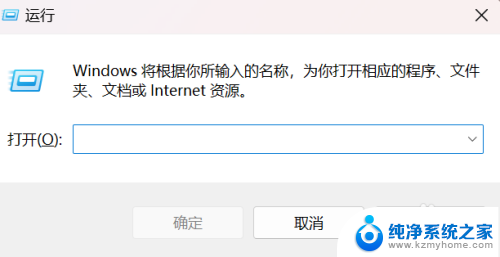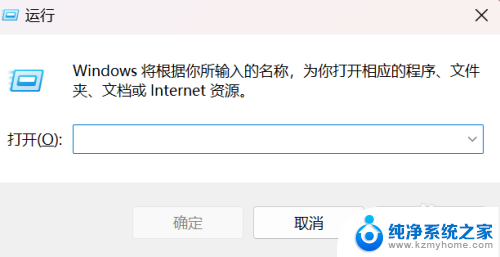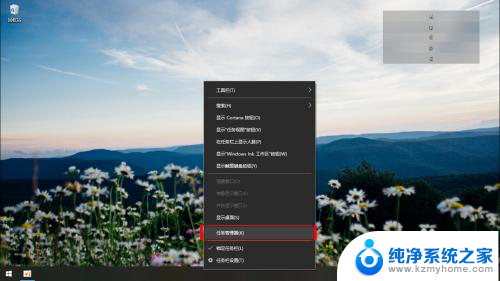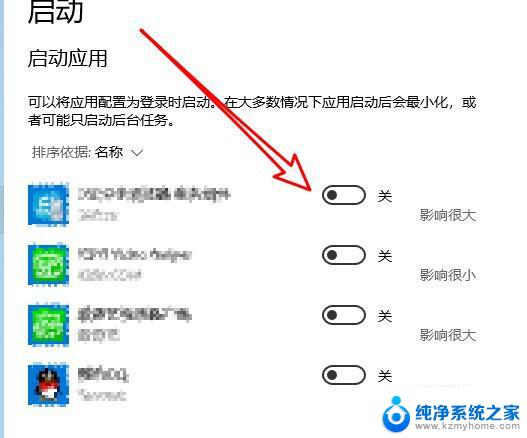电脑添加开机启动项 Windows10开机启动项添加方法
更新时间:2023-11-25 15:50:29作者:yang
电脑添加开机启动项,在如今信息技术高速发展的时代,电脑已经成为人们生活中不可或缺的一部分,而随着Windows10操作系统的普及,越来越多的人开始关注如何优化电脑的开机启动项,以提高系统的启动速度和效率。在本文中将介绍Windows10开机启动项添加方法,帮助大家了解如何通过添加开机启动项来实现自定义的启动功能。无论是为了方便日常工作,还是为了提升系统的性能,掌握这些技巧将为我们的电脑带来更多便利与实用性。
具体方法:
1.鼠标右击Windows键,在其中选择“运行”小程序。
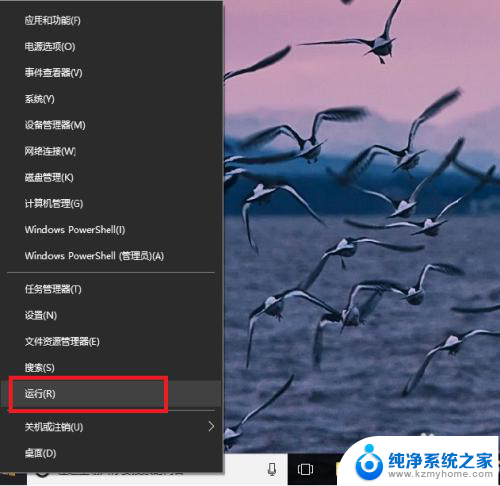
2.在“运行”程序中输入“shell:startup”即可进入开机启动文件夹。
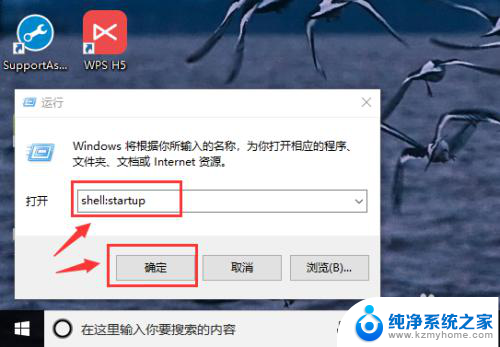
3.开机启动文件夹如图所示,此时文件夹中内容为空。
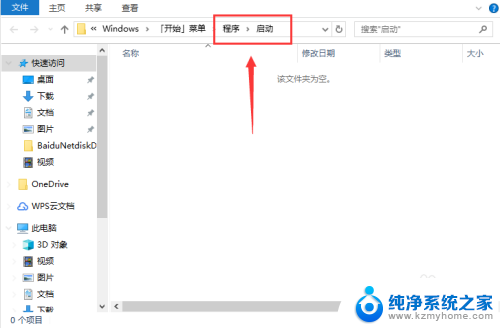
4.如果想要添加启动项,可以将软件快捷方式移入开机启动文件夹中。比如移入“福昕阅读器”。
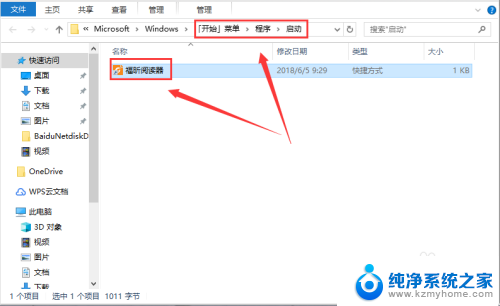
5.我们可以在任务管理器中查看是否成功添加开机启动项。
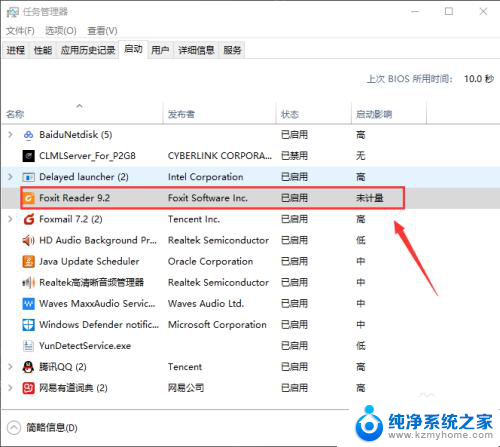
6.如果想要删除开机启动项,可以选中该程序,然后设置“禁用”即可。
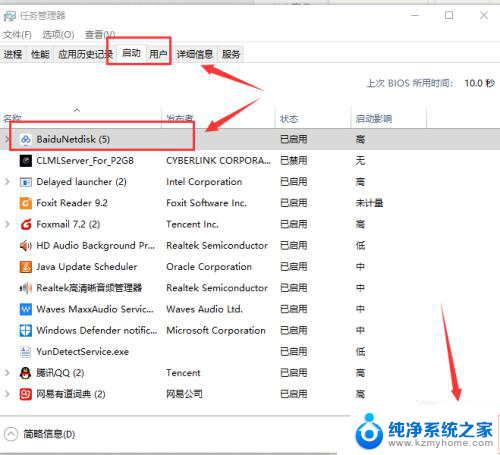
以上就是电脑添加开机启动项的全部内容,如果您有任何疑问,请根据小编的方法进行操作,希望这些信息能帮助到您。