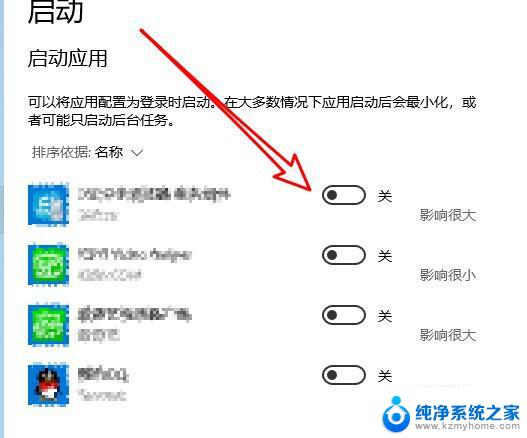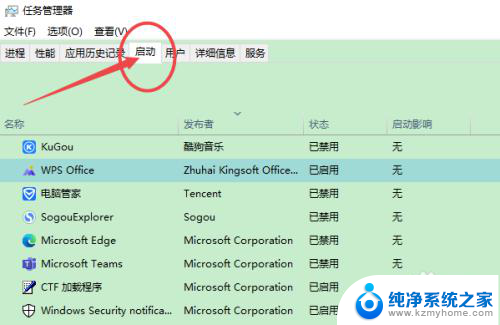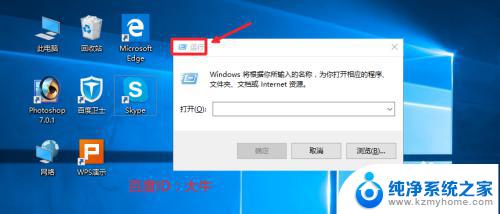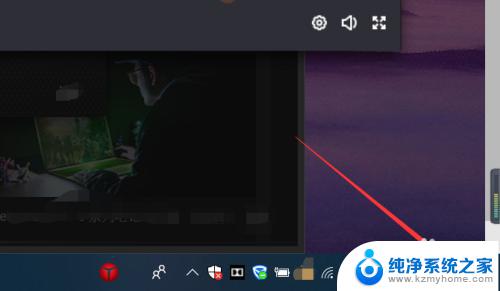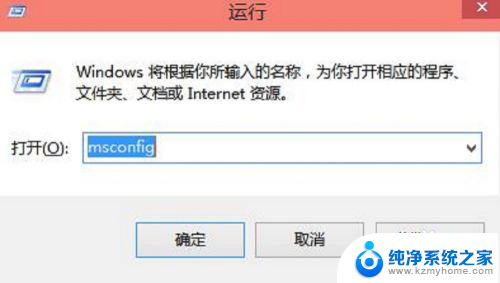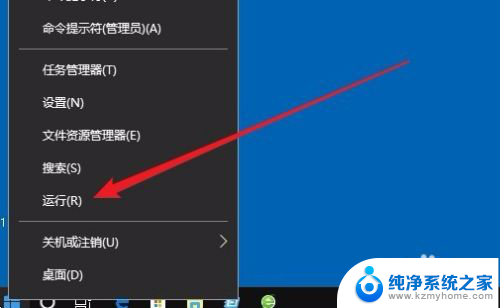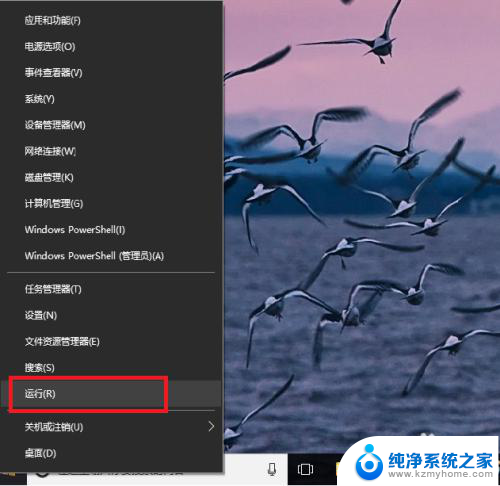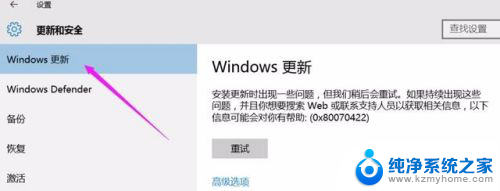windows10如何关闭开机自启动软件 Win10开机启动项如何关闭
windows10如何关闭开机自启动软件,在使用Windows 10操作系统的过程中,我们可能会发现有些软件在开机时自动启动,这不仅会占用系统资源,还会延长开机时间,了解如何关闭开机自启动软件是非常重要的。Windows 10提供了简便的方法来管理开机启动项,让我们能够自由选择哪些软件需要在系统启动时自动运行,从而提高系统的整体性能和响应速度。接下来我们将详细介绍如何关闭开机自启动软件,让您的Windows 10系统更加高效和流畅。
步骤如下:
1.我们可以首先打开电脑的运行对话框,按下键盘的WIN+R组合键,打开运行。
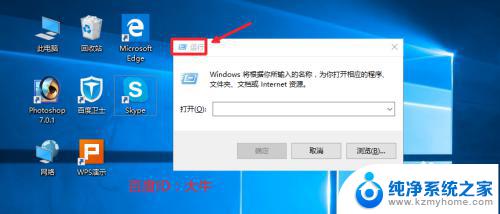
2.然后这里我们在运行对话框中输入命令msconfig确定,打开系统配置程序。
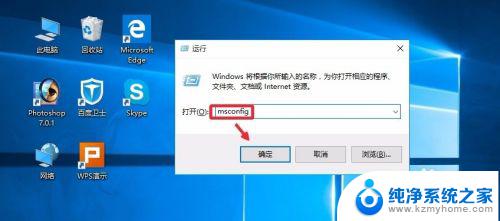
3.系统配置窗口,启动里面点击这里的任务管理器打开。
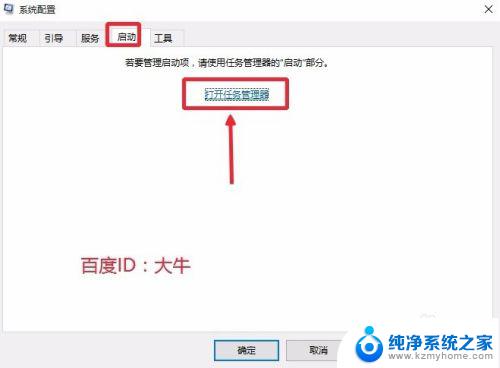
4.这时候找到自己不想让开机自动启动的程序,点击选择,然后点击禁用按钮。
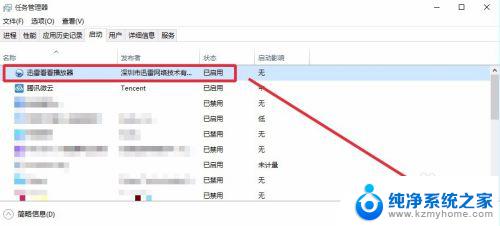
5.这样可以将自己不需要的开机启动项目全部关闭,上面介绍的方法在XP。win7系统中也是可以使用的。当然这里大家也可以在电脑任务栏单击右键,直接打开电脑的任务管理器。我想这个大家应该是会操作的。
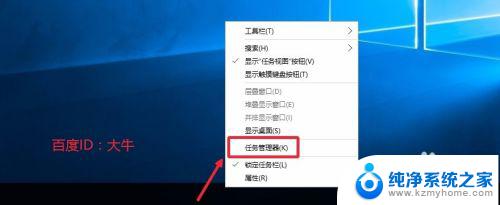
6.这时候打开的任务管理器界面,我们点击左下角详细信息。
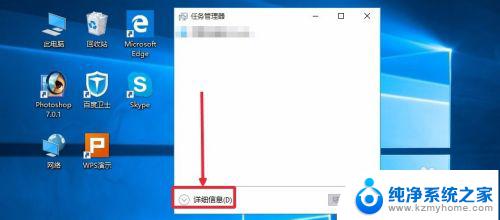
7.这个界面,我想应该知道怎么操作,启动菜单里面进行有关项目关闭即可。
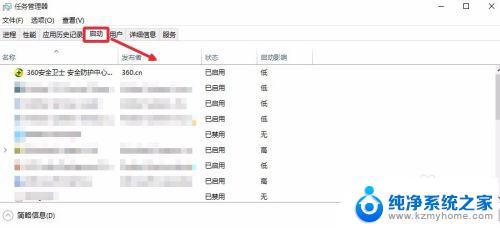
8.当然上面的方法不熟悉的话,如果电脑安装有360安全卫士。我们也是可以关闭的,打开电脑安装的360卫士,界面点击这里的优化加速。
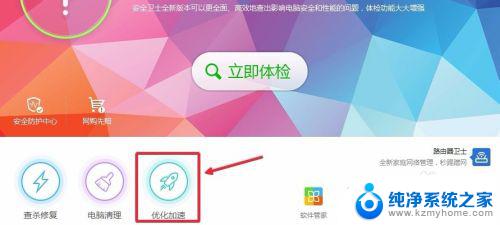
9.这里的界面,点击下方的启动项打开进入,如图所示
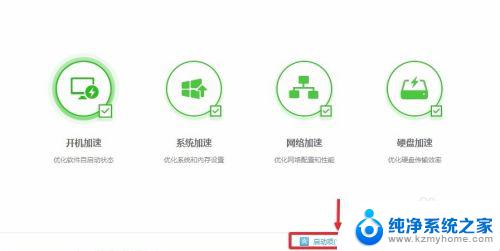
10.然后这里根据自己需要,关闭禁止不想开机启动的启动项目即可。
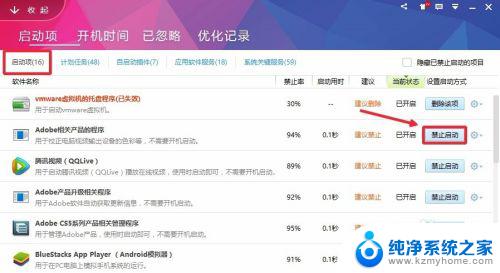
以上便是关闭Windows 10开机自启动软件所需的全部步骤,如果您还有疑问,可以参考本文提供的步骤进行操作,希望这篇文章对您有所帮助。