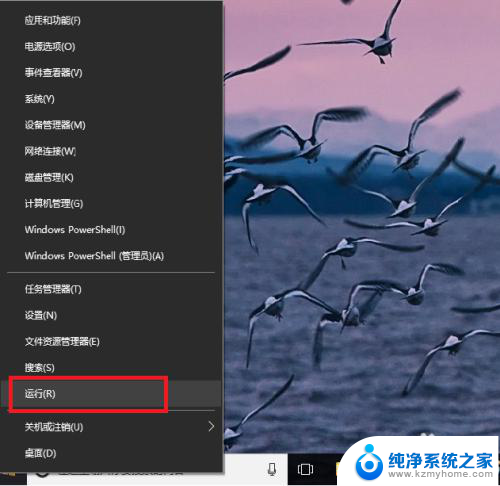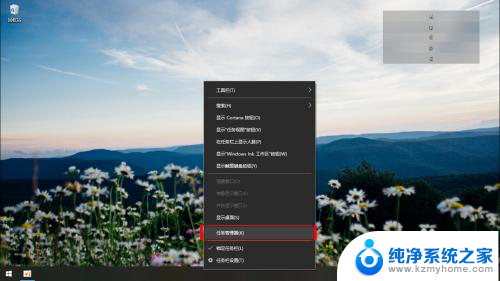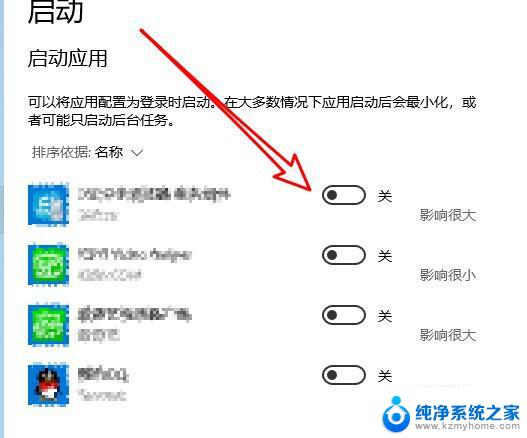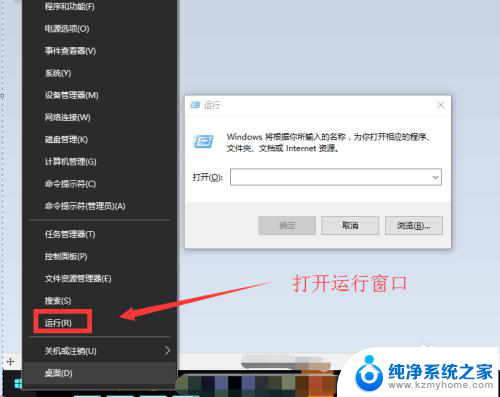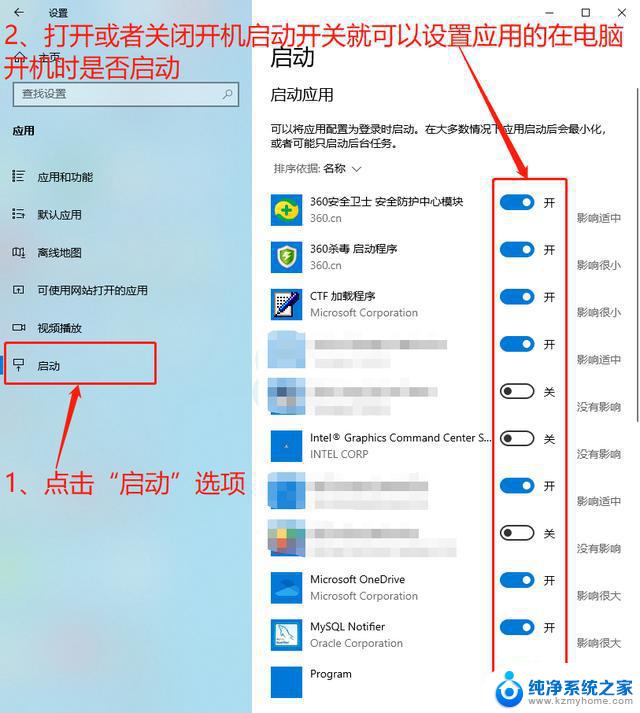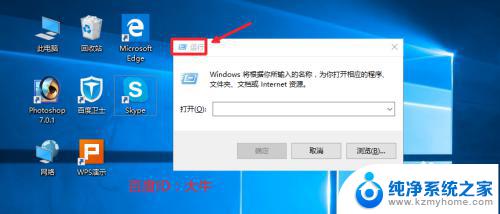windows10 开机启动项 win10怎样设置开机启动项
更新时间:2023-10-15 12:06:30作者:xiaoliu
windows10 开机启动项,随着科技的不断进步,Windows 10操作系统成为了许多人的首选,在日常使用电脑的过程中,我们经常会遇到需要某些特定程序在开机启动时自动运行的情况。对于许多用户来说,如何设置Windows 10的开机启动项仍然是一个令人困惑的问题。本文将介绍如何设置Windows 10的开机启动项,帮助用户更好地利用操作系统的功能,提高工作效率。
具体步骤:
1.
首先按键盘的“win键“,出现工具框后。点击左下角位置的“设置”,出现新的工具框后再进行下一步操作。

2.进入到“设置”的界面后,点击第二行第一个选项“应用”,进入到新的界面后再进行下一步操作。
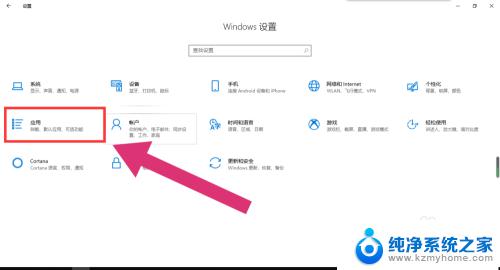
3.进入到“应用”的设置界面后,点击左侧工具栏中的最后一项“启动”。进入新的界面后再进行下一步操作。
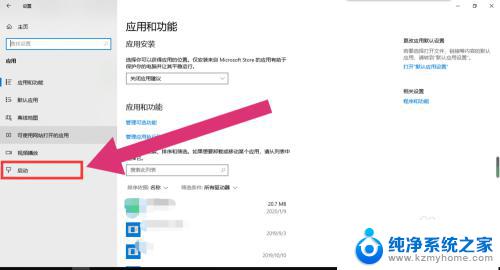
4.进入“启动项”的设置界面后,将可开机自启的应用后方的开关开启该应用就会开机自启。开关关闭则反之。
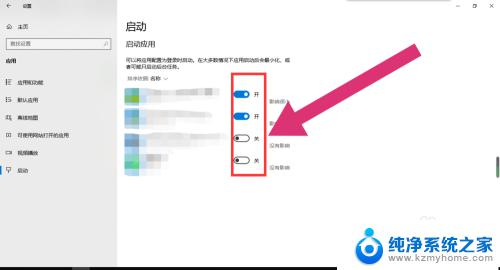
以上是关于 Windows 10 开机启动项的全部内容,如果您遇到了这种问题,不妨按照我们的方法来解决,希望本文对大家有所帮助。