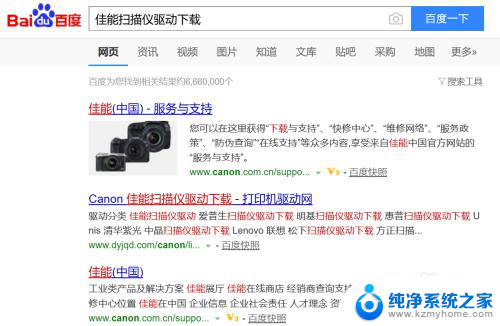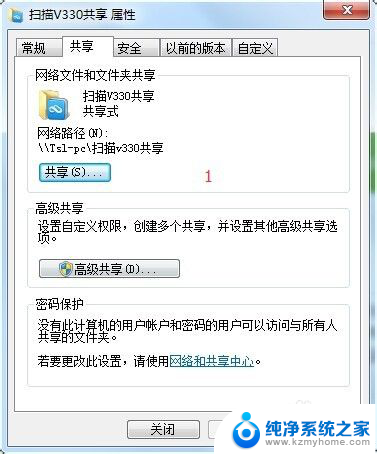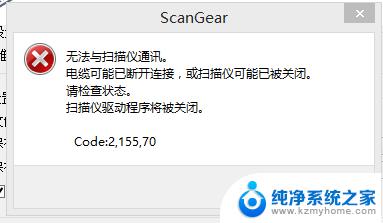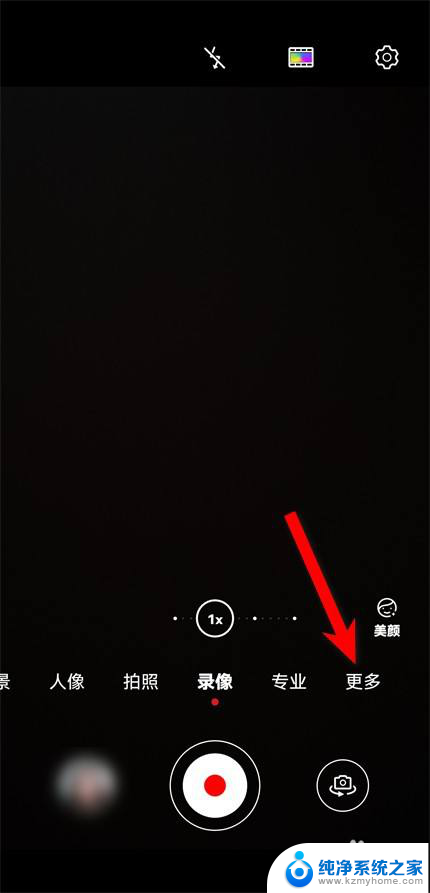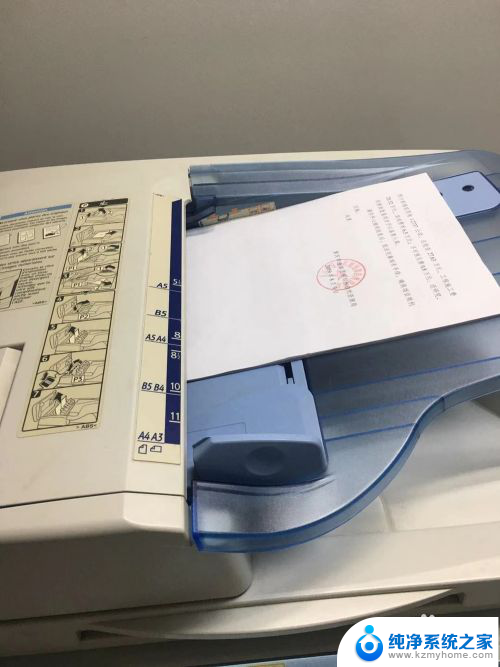扫描仪怎么直接扫描成pdf 如何使用扫描软件将文件保存为PDF格式
现在随着科技的不断发展,扫描仪已经成为我们生活中必不可少的办公设备之一,很多人在使用扫描仪时不知道如何直接扫描成PDF格式。只需要使用对应的扫描软件,就可以轻松将文件保存为PDF格式,方便存储和分享。接下来让我们一起来了解一下如何操作扫描软件,让文件变成便捷的PDF格式吧!
步骤如下:
1.将扫描仪连接到电脑。根据扫描仪的型号,你可以通过USB数据线连接,也可以通过网络连接设备。

2.将你想要扫描成PDF格式的文档放入扫描仪。

3.打开“开始”菜单。

4.在开始菜单中输入传真和扫描,搜索电脑上的“传真和扫描”程序。
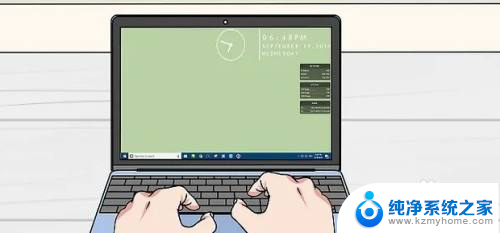
5.点击传真和扫描。它位于开始窗口的顶部,图标是一个打印机图案。这样会打开电脑上的“传真和扫描”程序。
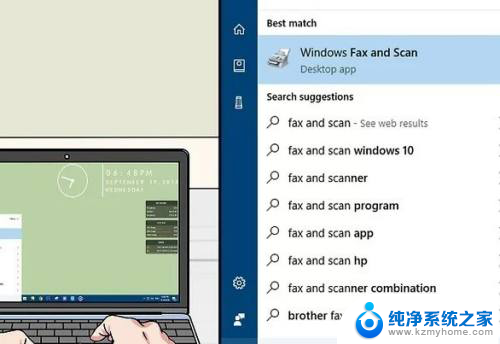
6.点击新扫描。这个按钮位于“传真和扫描”窗口的左上角。点击它打开一个新窗口。
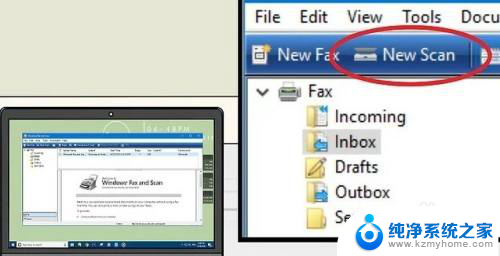
7.确保选中你的扫描仪。如果网络中有多个扫描仪,点击窗口顶部的“扫描仪”部分。确保这里列有你想要使用的扫描仪。
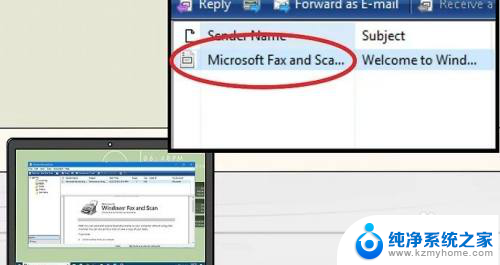
8.点击扫描。它位于窗口的底部。接着,程序会提示你开始将文档扫描到电脑中。
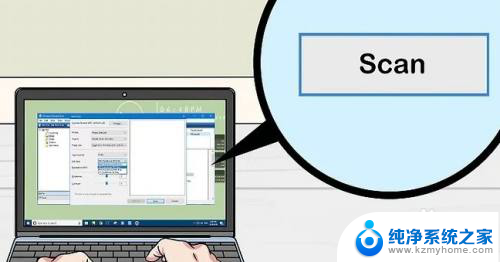
9.选择保存路径。输入PDF文件的名称,在下拉菜单中选择pdf保存就可以了
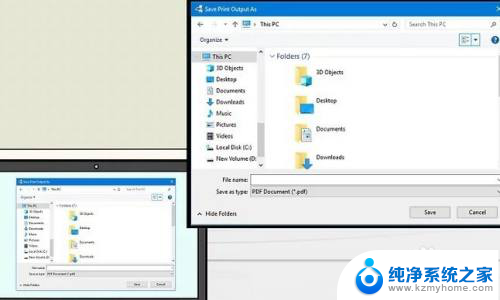
以上就是如何直接将扫描仪扫描成PDF的全部内容,如果有遇到相同问题的用户,可以参考本文中介绍的步骤来解决,希望对大家有所帮助。