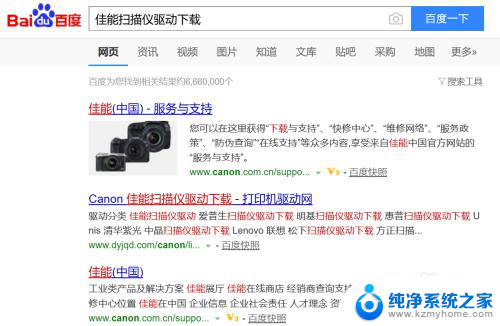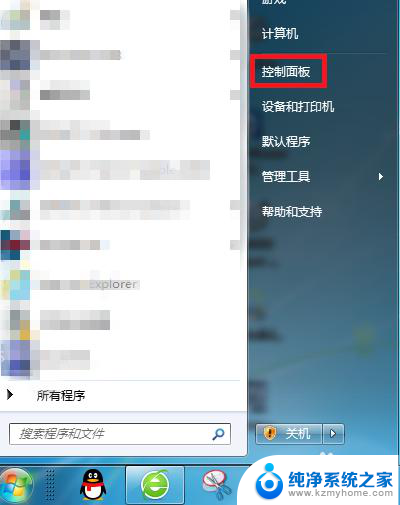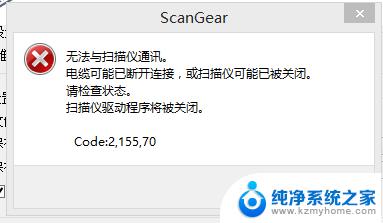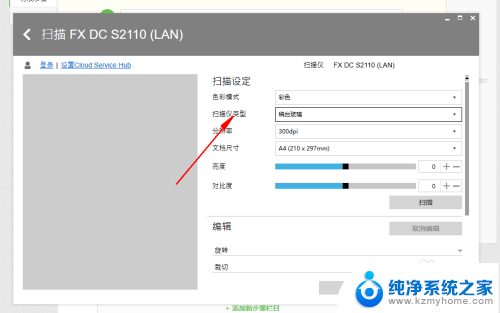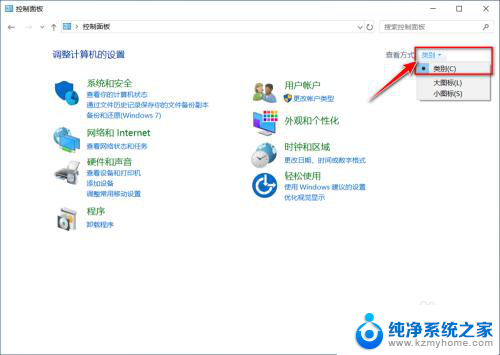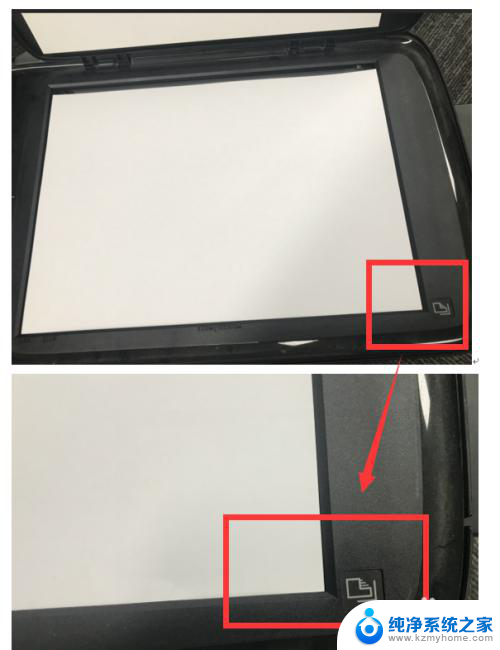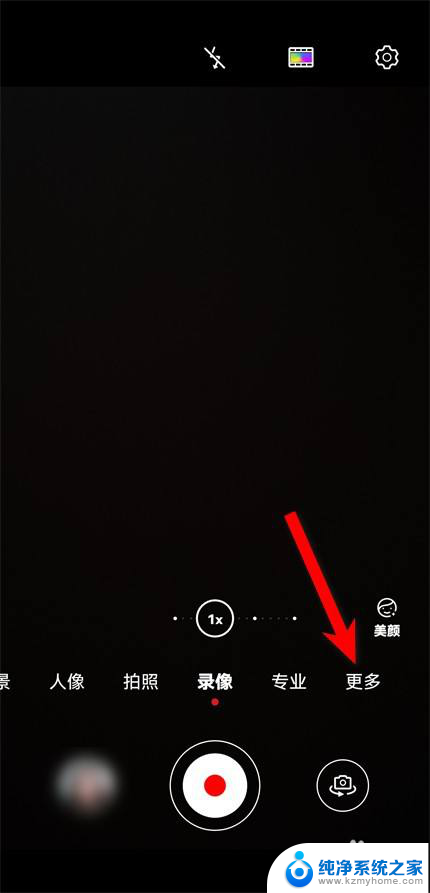扫描仪能共享扫描吗 办公室内部如何实现扫描仪共享
在现代办公室中,扫描仪是一种常见的办公设备,但很多时候会出现共享扫描仪的需求,要实现扫描仪的共享,办公室内部需要建立一个高效的扫描仪共享系统。这样可以避免扫描仪被占用过多时间,提高办公效率。扫描仪能共享扫描吗?办公室内部又该如何实现扫描仪的共享呢?接下来我们将一一探讨。
步骤如下:
1.将扫描仪通过usb线连接至电脑主机A,到下载扫描仪专用驱动软件(或者使用购买扫描仪时配送的光盘),然后安装好驱动。(详细操作可以参考说明书)
2.测试是否可以扫描:正常情况下把文稿放好后,按下扫描仪上的扫描键,就会自动扫描至计算机,具体方式可能会因品牌型号不同,而各异。
3.在主机A中操作:在硬盘中创建一个文件夹,然后重命名为大家一目了然的名字。比如小编重命名为“扫描***共享”,然后在文件夹上右击---共享---将该文件共享给everyone,(注:这里可以选择要共享的其他用户,请根据需要设置),然后把权限级别改为“读/写”,即其他用户对该文件夹内的内容,可以读,也可以写,然后点共享。如图:
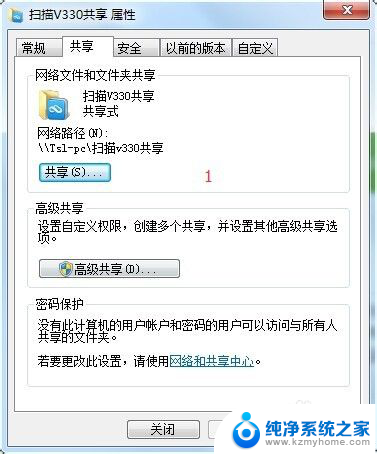
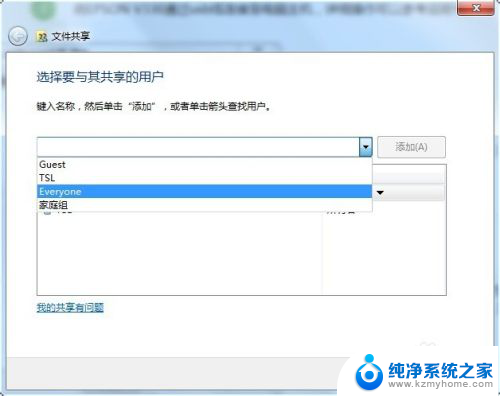
4.打开扫描软件,选择刚才建立的共享文件夹“扫描***共享”作为存放扫描件的位置,然后确定,如图:(请根据自己的扫描仪型号设置)
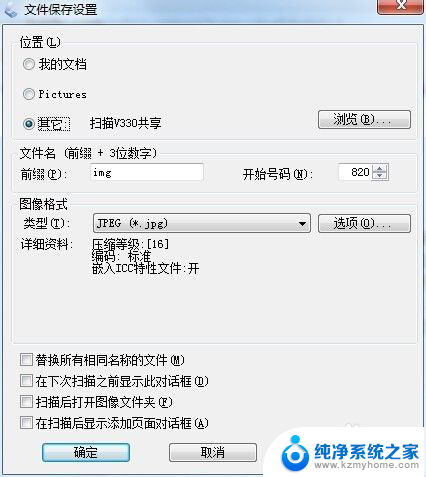
5.如何在其他计算机上共享"扫描***共享”夹:打开一台处于同一局域网内的计算机,在网络(或网上邻居)里找到本机。然后点开,找到共享的文件夹,然后在上面右击,选择“映射网络驱动器”,如图:(注:此处是在计算机B上进行操作)
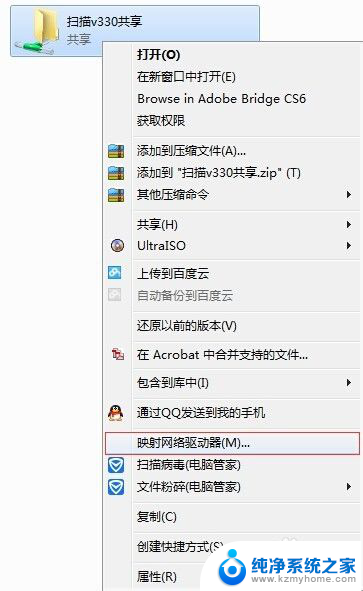
6.然后在弹出的窗口中选择要映射的驱动器编号(不能和已经有的重复),例如小编选择Z作为编号,确定。(注:此处在是计算机B上进行操作)
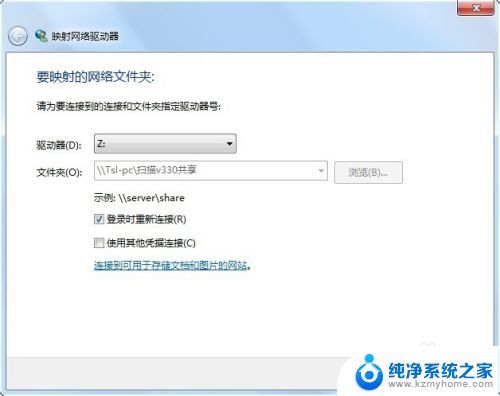
7.现在,计算机B上多了一个驱动器。以后计算机B的主人要扫描,只要在扫描仪上操作,扫描完后,在他自己的计算机B上就能像使用自己硬盘一样复制扫描文件了。(此处在是计算机B上进行操作)
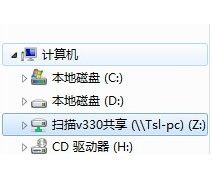
8.如果有其他计算机要参与共享,操作同5-7步。
以上就是扫描仪是否支持共享扫描的全部内容,如果你遇到了相同的问题,可以参考本文中介绍的步骤进行修复,希望这对大家有所帮助。