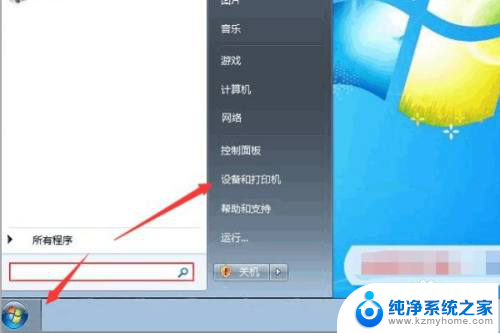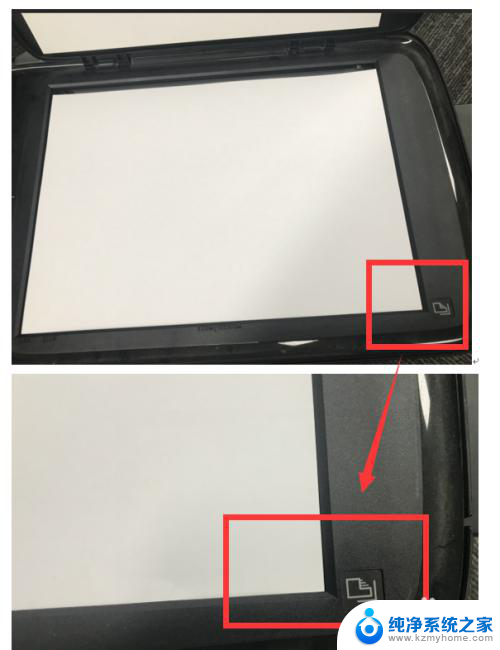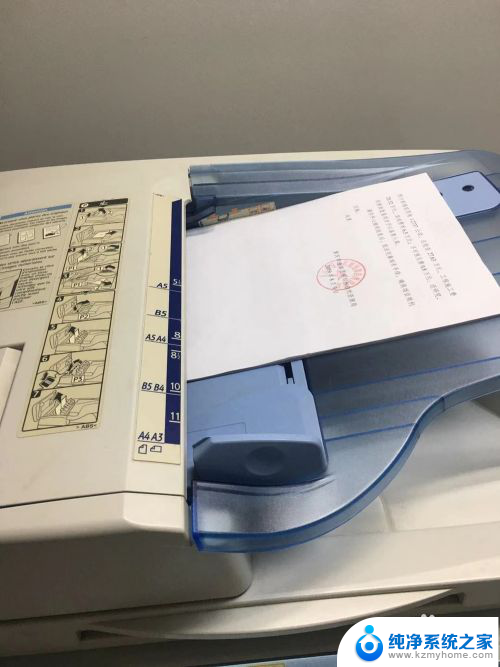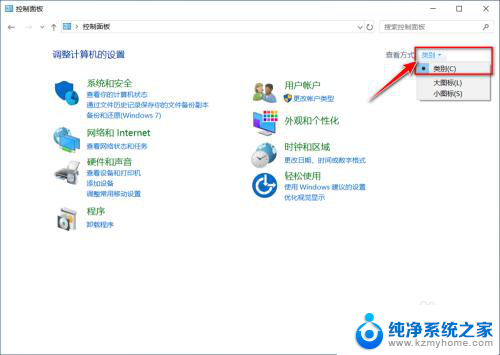在打印机上如何扫描文件 打印机如何扫描文件
在如今数字化的时代,打印机已经成为办公室和家庭中必不可少的设备之一,除了打印文件,许多打印机还具有扫描功能,可以帮助用户将纸质文件转化为电子文档。对于一些不熟悉操作的人来说,如何在打印机上进行文件扫描却可能是一个问题。下面我们将介绍一些简单的步骤,帮助您快速掌握打印机如何扫描文件的方法。
具体步骤:
1.一,把打印机和电脑打开。确定好要扫描的文件,把文件翻过来放入打印机复印时的摆放位置。


2.二,盖上打印机的盖子,回到电脑上,右击“我的电脑”,点击最后一项“属性”。
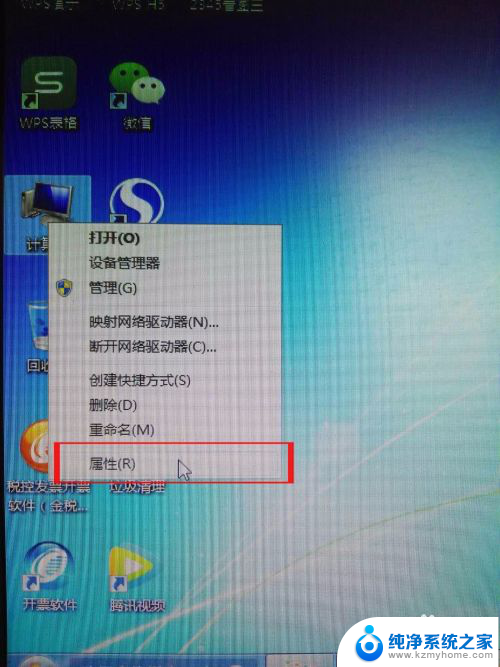
3.三,进入属性后,点击左上方的“控制面板”,然后进入“调整计算机的设置”界面。
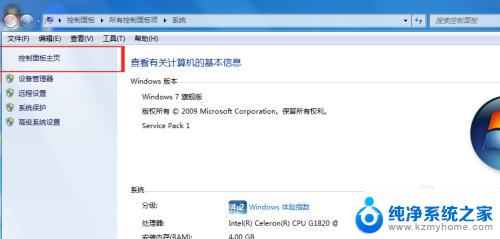
4.四,在打开的界面上,找到“设备和打印机”,点击进入。
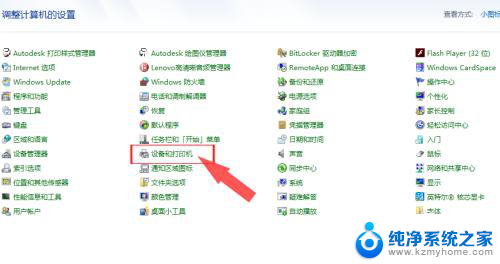
5.五,连接好的打印机都会在左下方有一个标志,所以找到自己连接好的打印机设备。
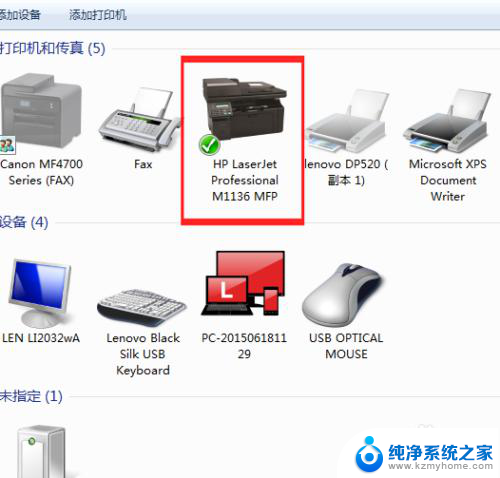
6.六,鼠标放在打印机图标的位置处,右击,出现一个窗口,选择“开始扫描”项目。
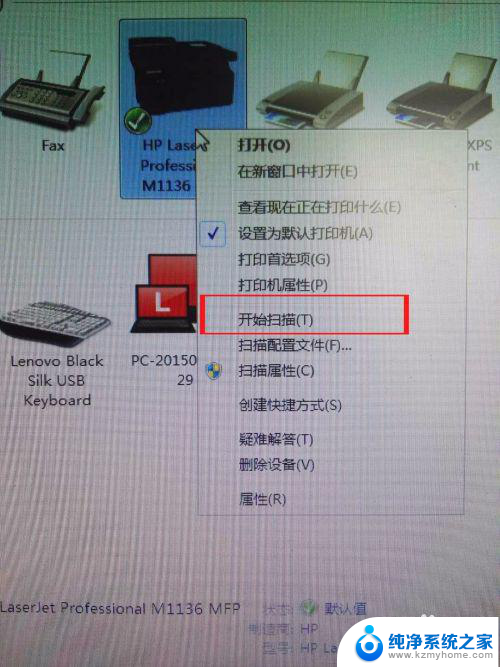
7.七,点击后。会弹出一个界面,点击下方的“预览”,看一下图片效果,太暗或者太亮都可以调整,也可以改变图片分辨率。
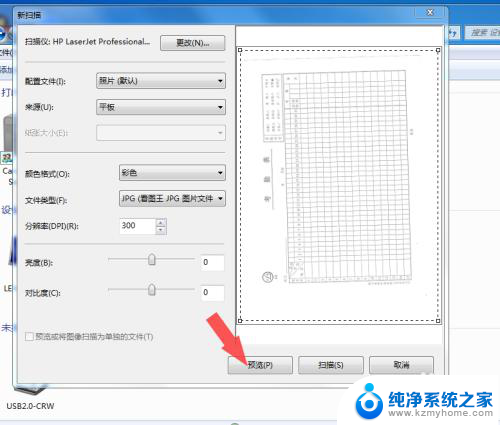
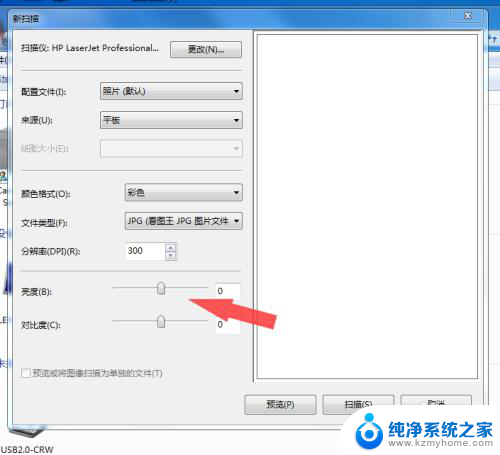
8.八,调整好后,点击“扫描”,电脑会出现一个扫描进度条,等它扫描完就可以了。
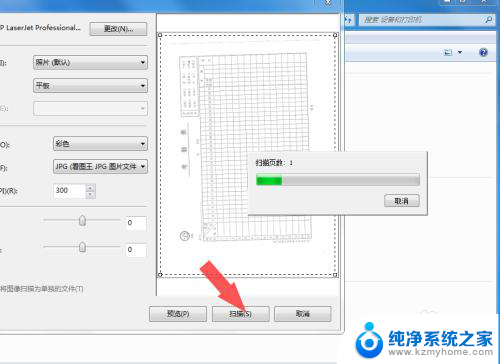
9.九,扫描结束后。电脑右下方有一个对话框跳出来,需要输入文件的保存名,然后确认。
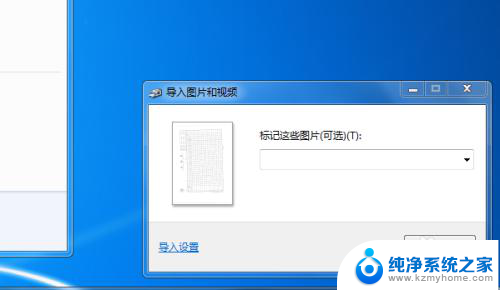
10.十,文件以文件夹形式默认保存在桌面,点击进去就可以看到扫描好的图片了。

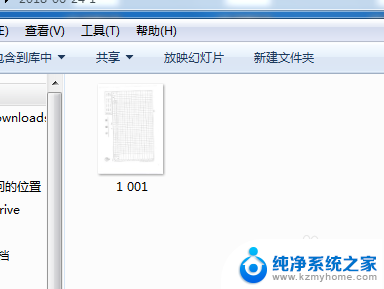
以上就是关于如何在打印机上扫描文件的全部内容,如果有遇到相同情况的用户,可以按照小编提供的方法来解决。