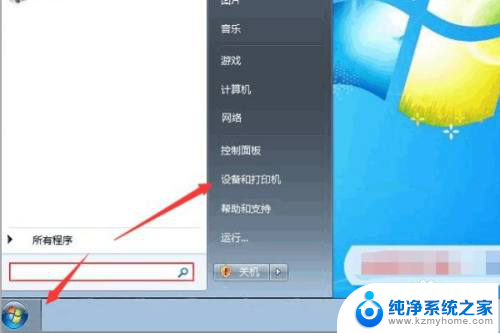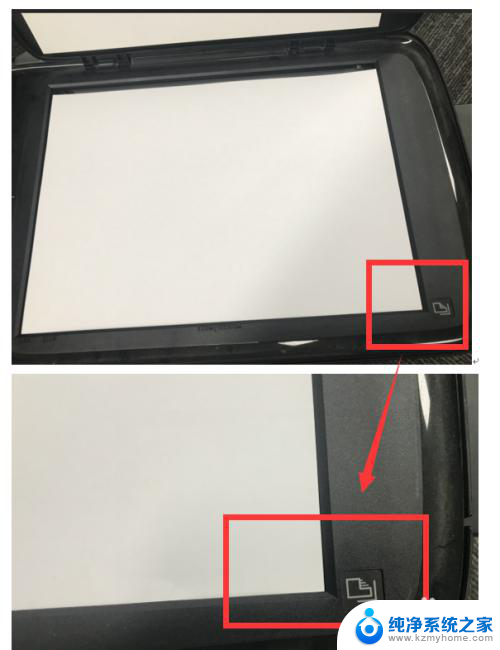打印机插u盘怎么扫描文件 如何使用打印机将文件扫描到U盘
更新时间:2024-07-06 12:45:28作者:yang
如今随着科技的不断发展,打印机已经不再只是简单的打印工具,它还具备了扫描功能,让我们的办公工作更加便利和高效,但是很多人可能对如何使用打印机将文件扫描到U盘还比较陌生。今天我们就来详细介绍一下打印机插U盘怎么扫描文件,以及如何操作打印机将文件保存到U盘的方法。让我们一起来掌握这项技能,提升工作效率吧!
方法如下:
1.首先启动打印机,将扫描文件放入打印机复印和扫描口,如图。
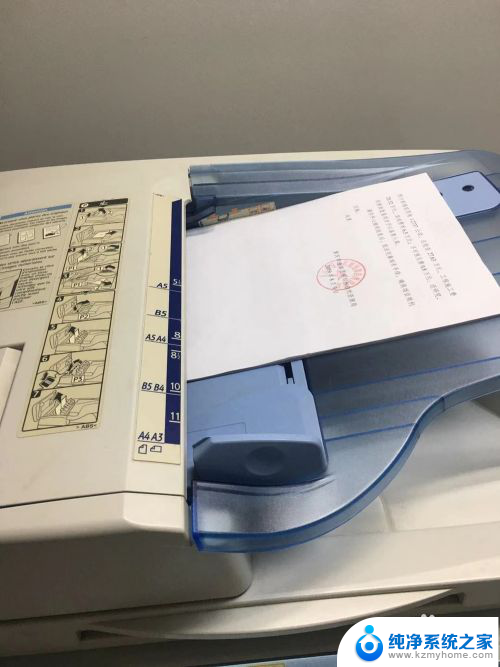
2.然后,将U盘插入打印机USB接口。一般在打印机侧面,如图。
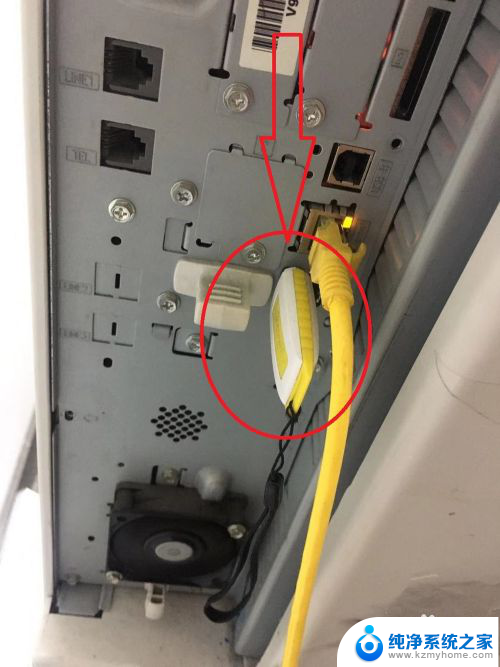
3.然后选择打印机功能,如图绿色灯亮起的图标为扫描模式。如图。
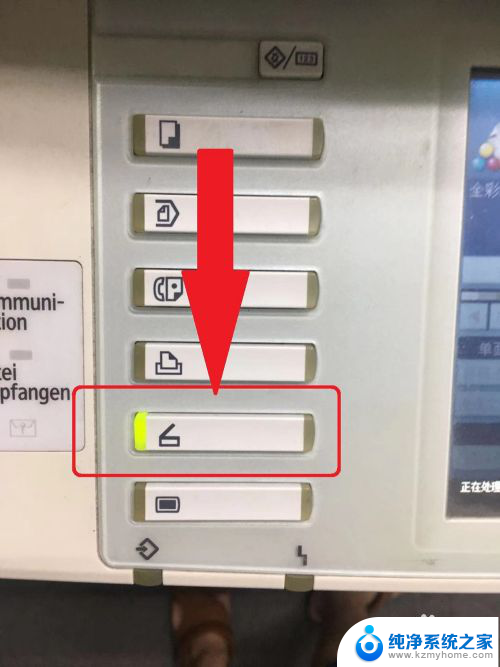
4.进入扫描模式,配置扫描参数。如图先配置保存文件至U盘,如图。

5.然后配置扫描纸张大小、颜色等,如图。
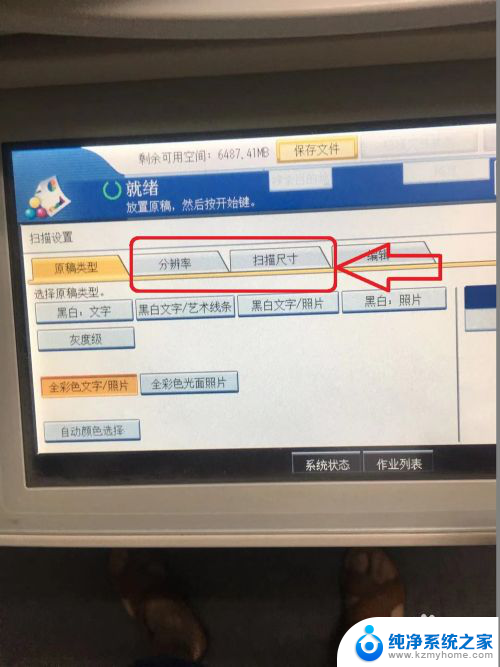
6.配置好后,点击启动按钮,图中为绿色大按键,如图。
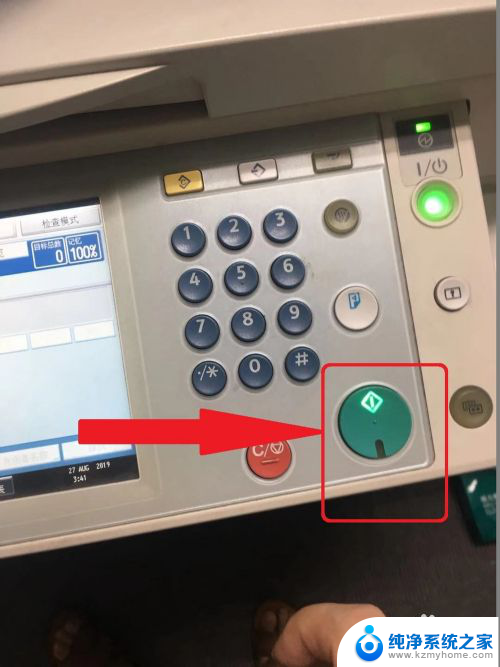
7.等待扫描结果,储存至U盘中,如图所示。

以上是有关如何在打印机上插入U盘并扫描文件的全部内容,如果您需要的话,您可以根据这些步骤进行操作,希望对大家有所帮助。