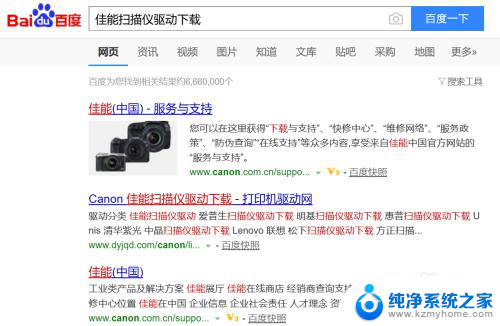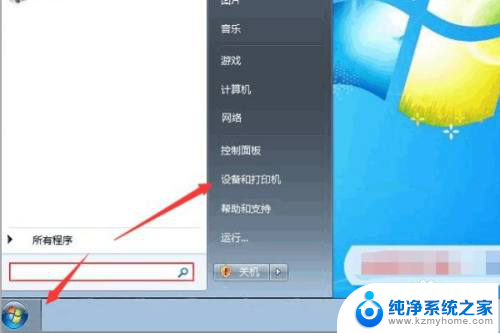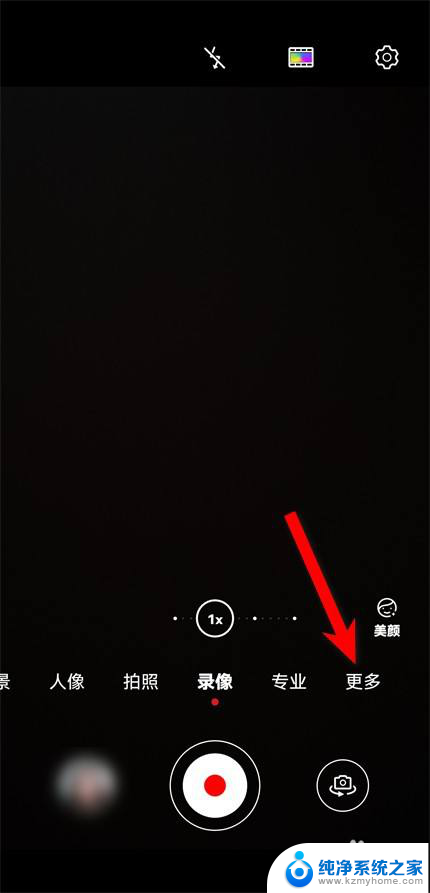如何在电脑上进行扫描文件 扫描文件到电脑的技巧和注意事项
如今电脑已经成为我们生活中不可或缺的一部分,它不仅可以帮助我们处理工作、学习等各种事务,还能方便地存储和管理文件,有时我们需要将纸质文件转换为电子文档,以便于传输、存档或编辑。这就需要我们掌握一些扫描文件到电脑的技巧和注意事项。在本文中我们将介绍如何在电脑上进行扫描文件,以及需要注意的一些关键点。无论是初次接触还是已经有一定经验的朋友,都能从中获得一些实用的技巧和指导。让我们一起来探索吧!
具体步骤:
1.首先来看看我的打印机吧,扫描的区域在玻璃版面。将所要上传的文件面朝下放置。如图所示。


2.放好并重新盖好后,就到电脑桌面操作了。如图所示,在电脑的开始菜单中找到控制面板并选中。


3.打开控制面板后,找到“硬件和声音”。在“硬件和声音”下有个“查看设备和打印机”,如图所示,点击进入。
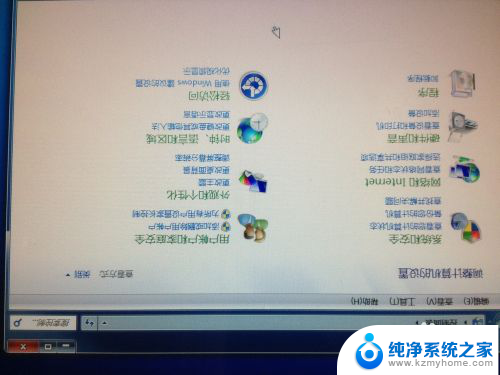

4.进入后,在弹出的对话框中会看到如图所示的我的打印机,就是打勾的那个。

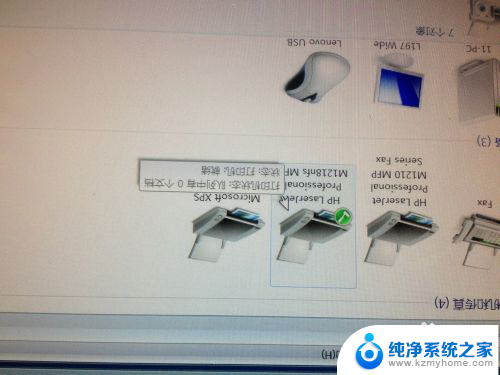
5.然后右击,在下拉菜单中选中“开始扫描”即可。选中后会弹出另一个窗口,如图所示。
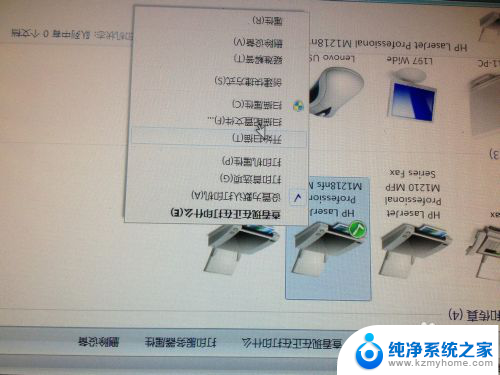
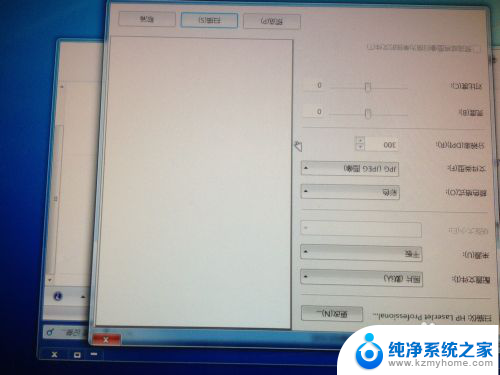
6.下面直接点击弹出窗口右下角的“扫描”。如图所示。
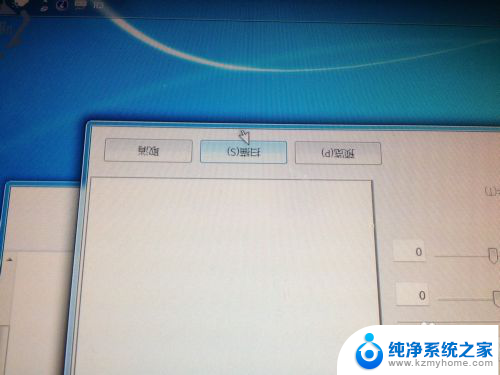
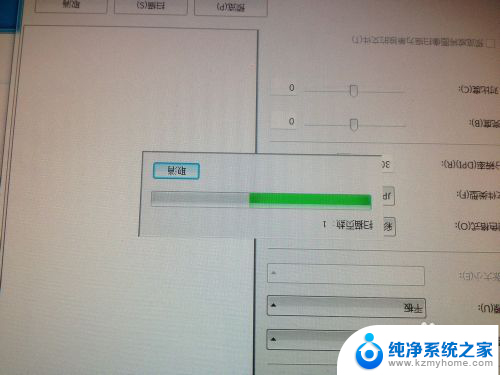
7.扫描完成后,要输入名称,进行“导入”。如图所示。
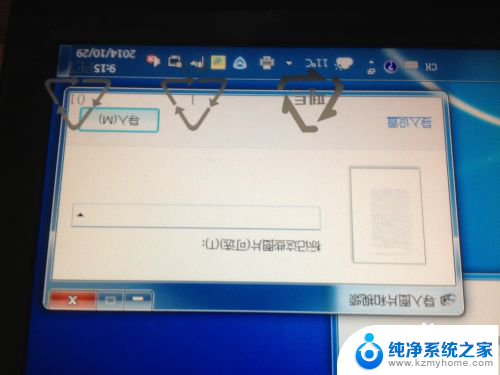

8.这时整个工作就已经完成了,如图所示,记住文件所在的文件夹。
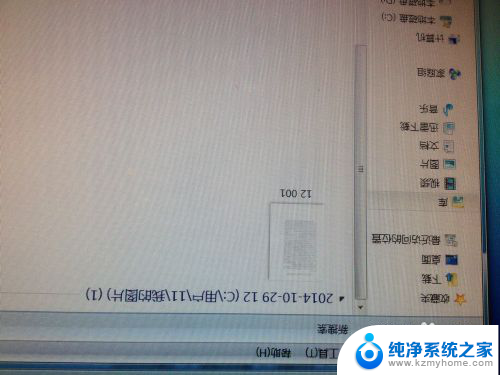
以上就是在电脑上进行扫描文件的全部内容,如果遇到这种情况,你可以根据小编的操作进行解决,非常简单快速,一步到位。