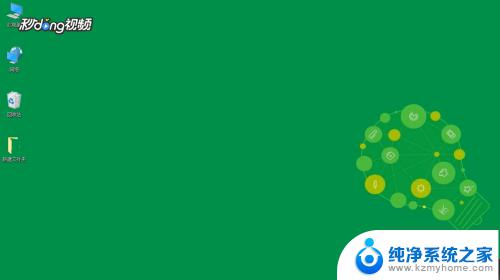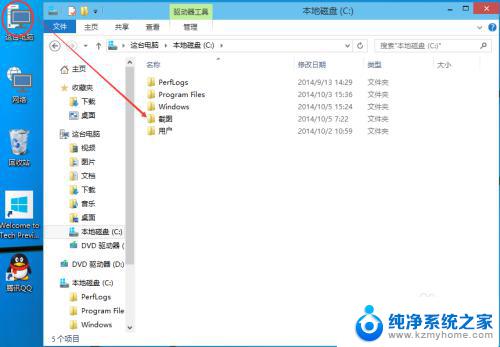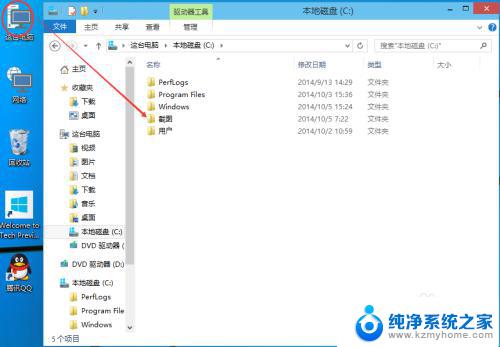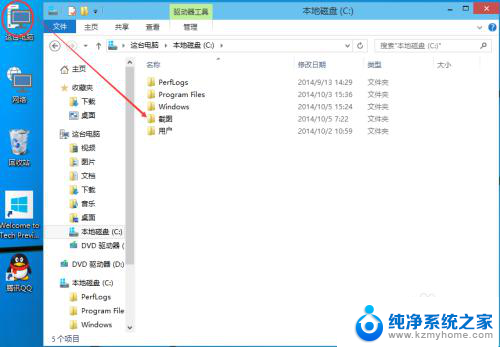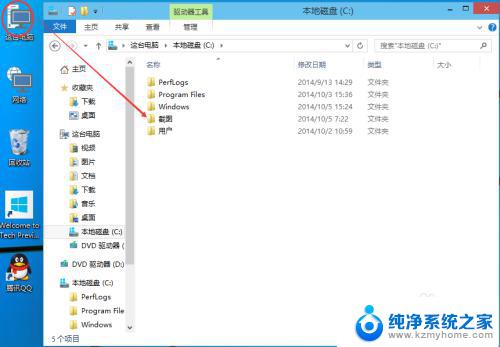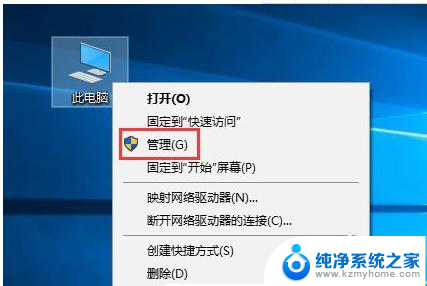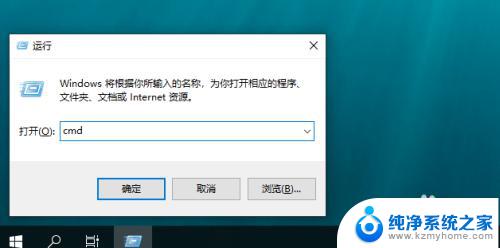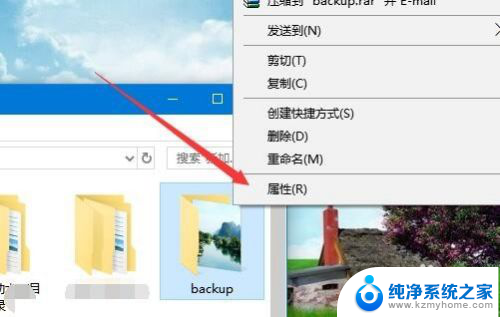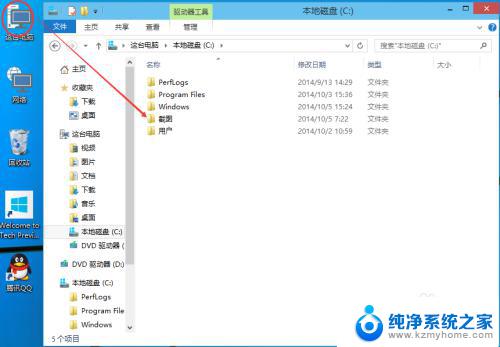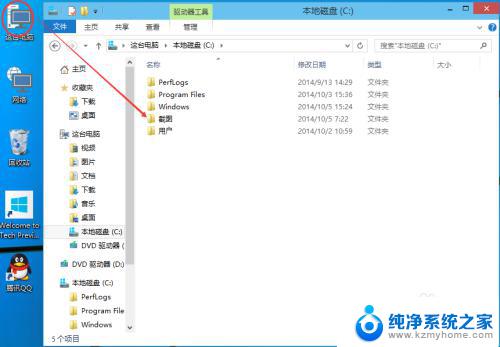win10实现文件共享 Win10共享文件夹设置步骤
win10实现文件共享,如今随着科技的不断发展,Windows 10操作系统作为一款流行的操作系统,为用户提供了更加便捷、高效的文件共享功能,通过Win10共享文件夹设置步骤,我们可以轻松实现文件共享,方便多台电脑之间的文件传输和共享。在这篇文章中我们将详细介绍Win10共享文件夹的设置步骤,帮助读者更好地利用这一功能,提升工作和生活的效率。无论是家庭用户还是企业用户,都可以通过这个简单的设置来享受到文件共享的便利,让我们一起来了解具体的步骤吧。
操作方法:
1.双击Win10系统桌面上的这台电脑,找到要共享的文件夹,如下图所示。
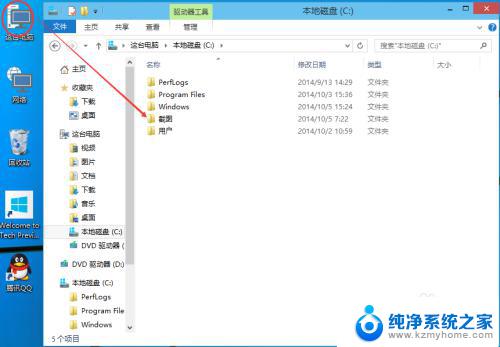
2.右键要共享的文件夹,将鼠标移动到“共享“上,点击特定用户。如下图所示。
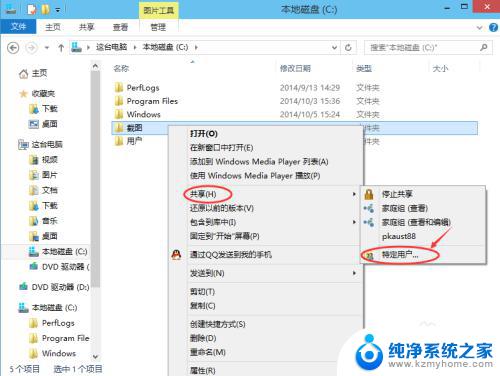
3.点击后,弹出文件共享窗口。点击下面的向下箭头,可以打开下拉共享用列表,如下图所示。
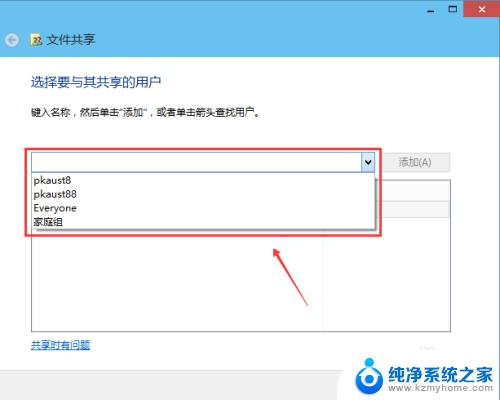
4.选择要共享的用户,点击添加,如下图所示。
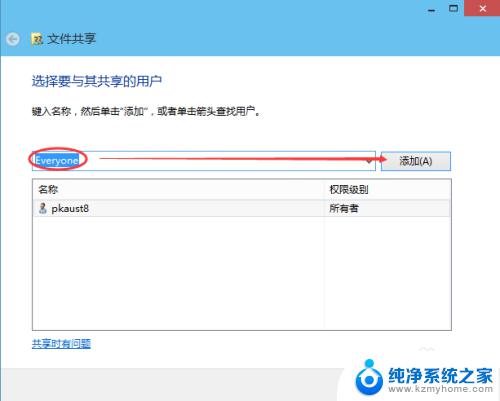
5.点击后,共享的用户就可以在底下的方框里看到,如下图所示。
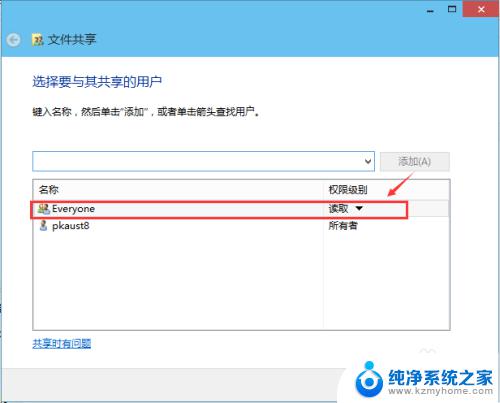
6.点击底下方框的权限级别向下箭头,可以设置权限。如下图所示。
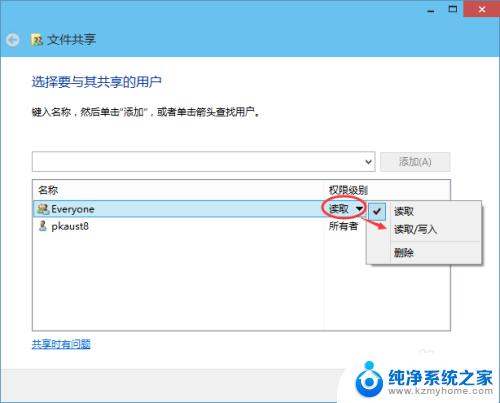
7.都设置好后,点击共享。如下图所示。
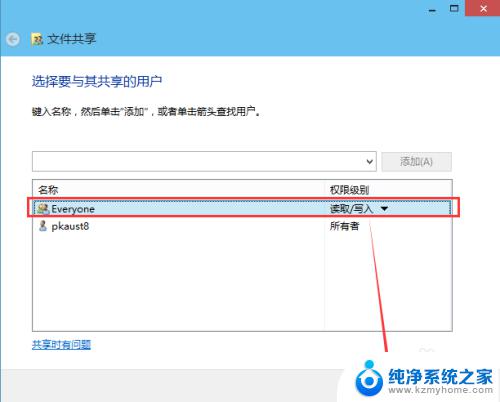
8.点击后,系统设置共享文件夹,要等待几分钟,如下图所示。
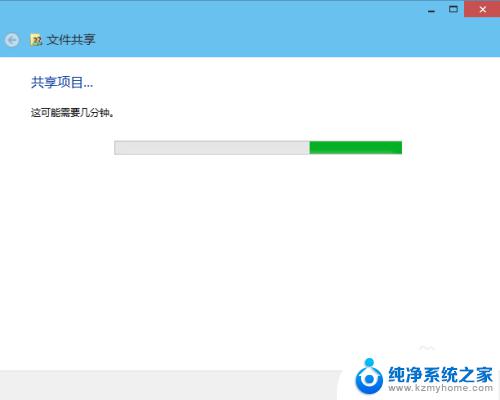
9.系统提示共享文件夹设置成功,点击完成。如下图所示。
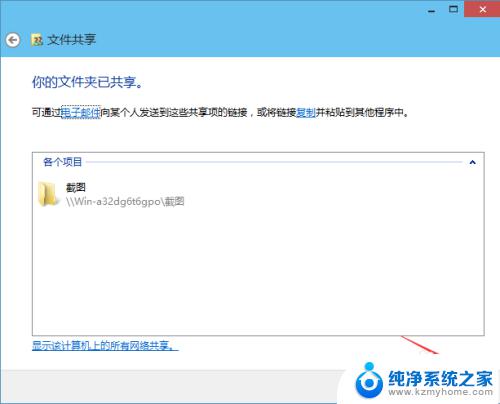
以上就是Win10实现文件共享的全部内容,如果您遇到相同的情况,请参照我的方法进行处理,希望对您有所帮助。