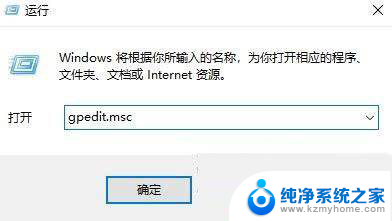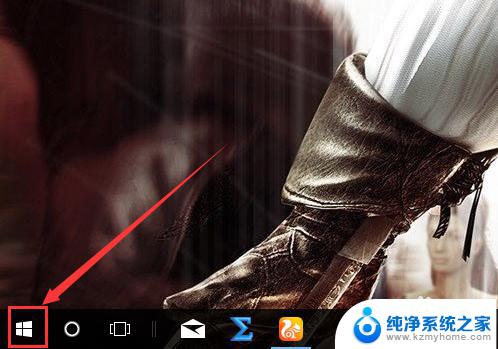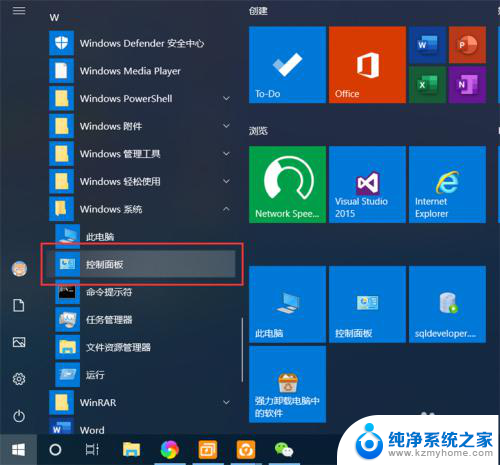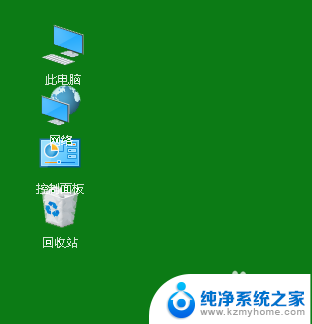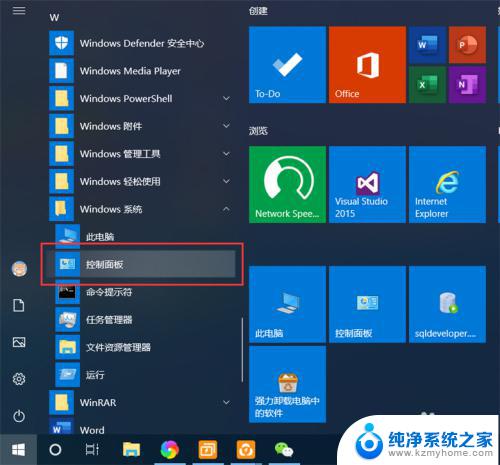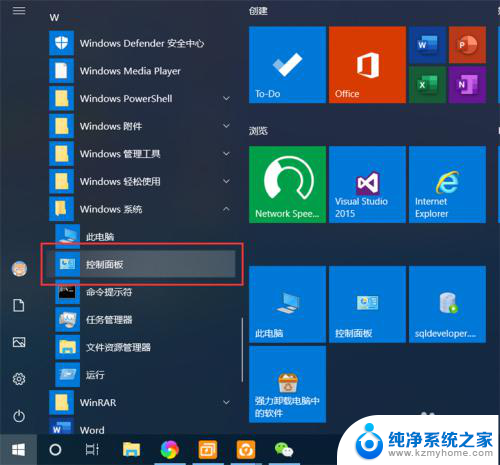桌面卡了怎么重启桌面 Win10桌面如何重启
在使用Win10系统的过程中,有时我们可能会遇到桌面卡死的情况,导致无法正常操作电脑,这时候我们就需要重启桌面来解决问题。重启桌面的方法有很多种,可以通过快捷键组合、任务管理器或者直接通过系统设置来实现。在桌面卡死时,及时重启桌面是非常重要的,可以帮助恢复系统正常运行,提高工作效率。希望以上方法能够帮助大家解决Win10桌面卡死的问题,让电脑运行更加顺畅。
具体方法:
1.按【Win+R】打开运行窗口。

2.输入【CMD】,点击【确定】打开【命令提示符】。
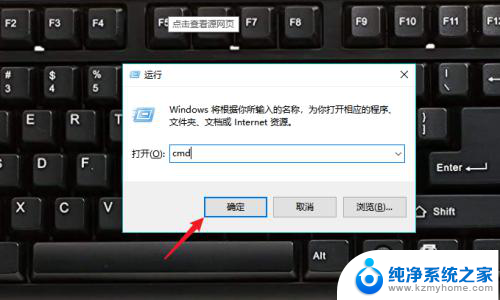
3.依次执行以下命令:
taskkill /im explorer.exe /f
cd /d %userprofile%\appdata\local
del iconcache.db /a
start explorer.exe
exit

4.回车执行命令即可恢复。
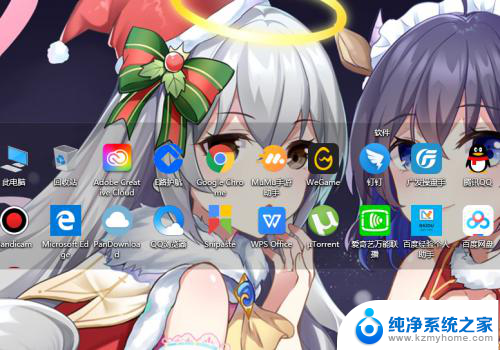
5.也可以直接在【运行】窗口中,输入【explorer.exe】回车重启。
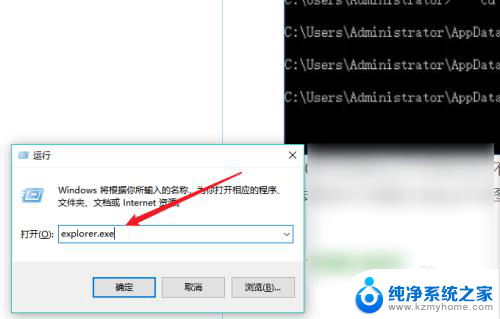
6.总结如下:
1、Win+R打开运行;
2、输入CMD打开;
3、输入相关指令;
4、回车执行重启。
以上就是桌面卡了怎么重启桌面的全部内容,如果有遇到这种情况,那么你就可以根据小编的操作来进行解决,非常的简单快速,一步到位。