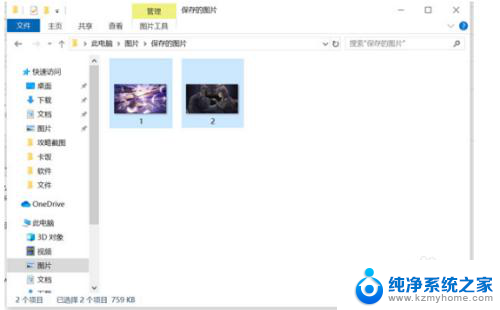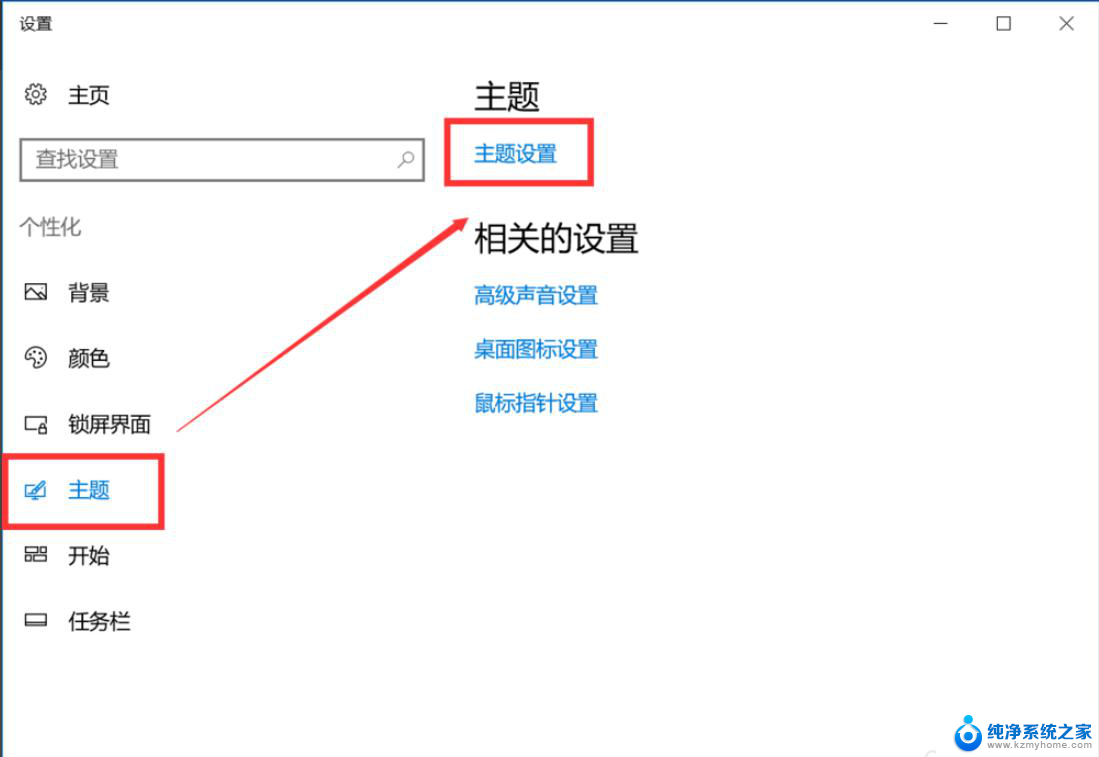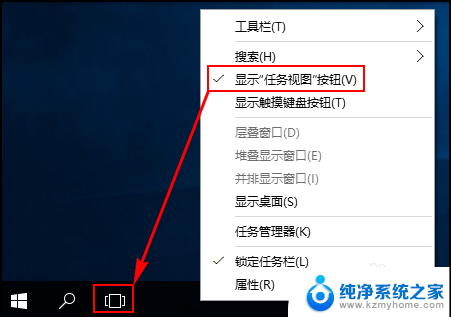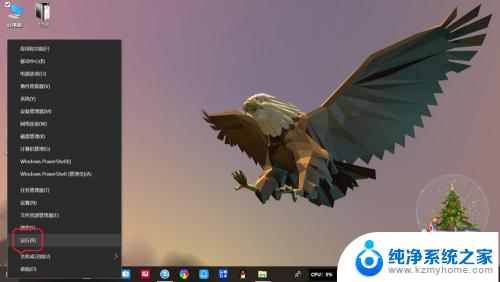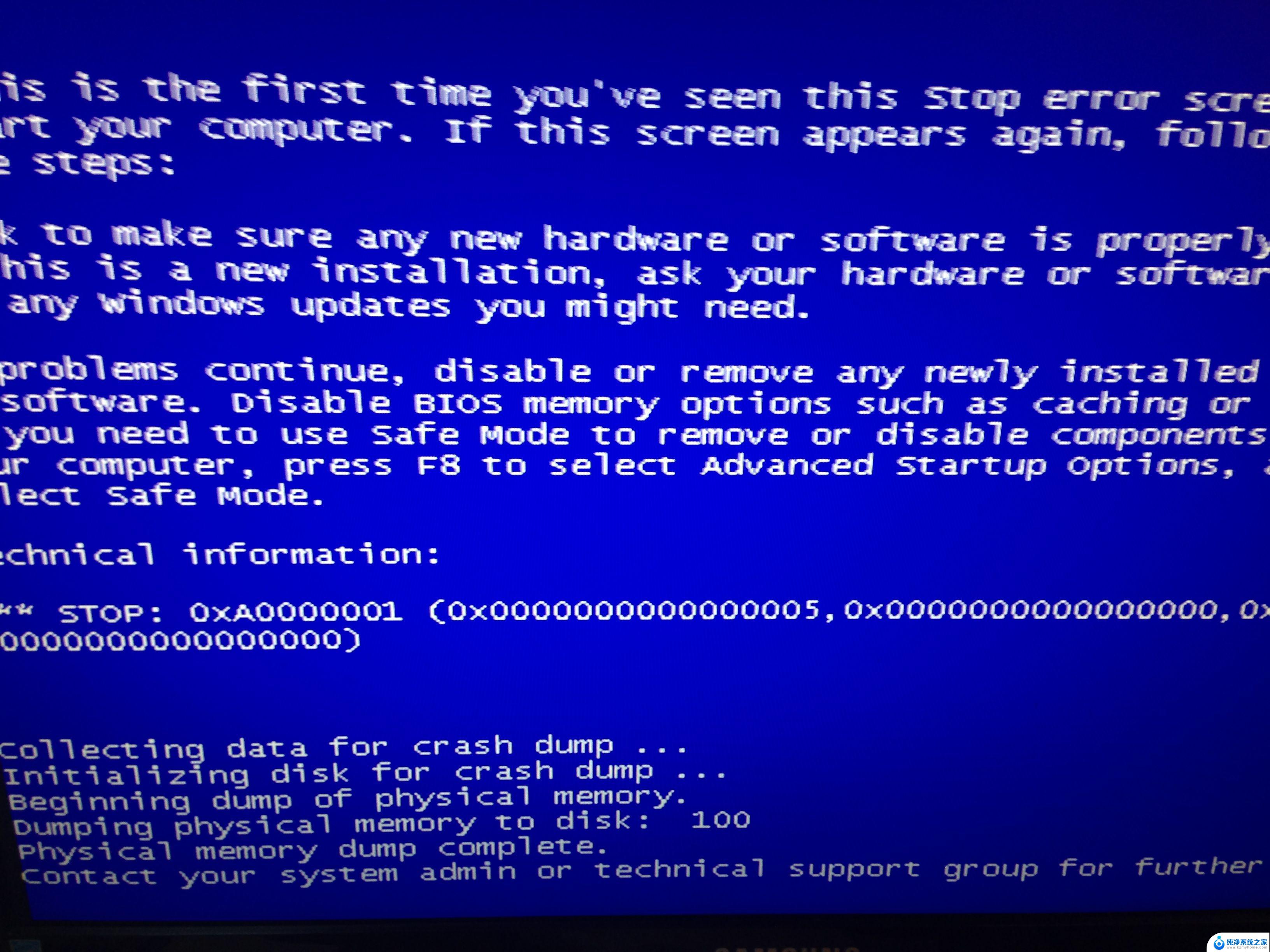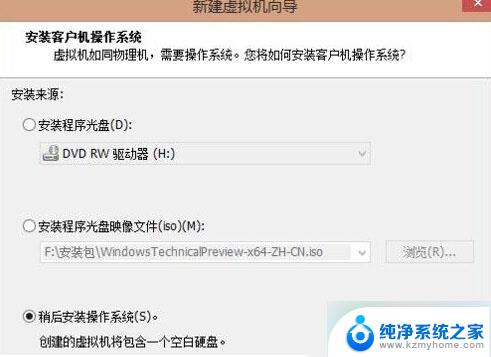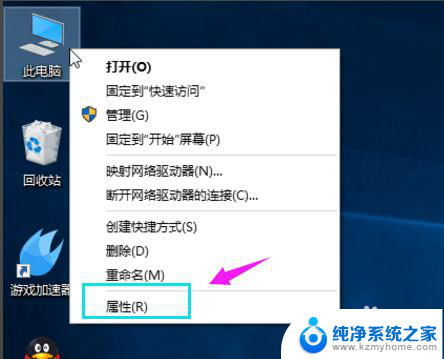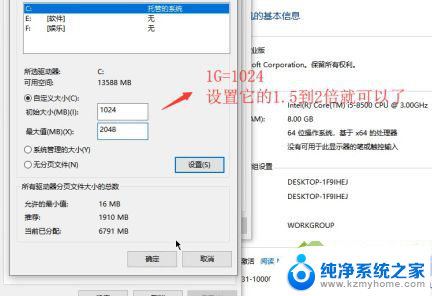win10开启虚拟桌面 win10如何使用虚拟桌面
更新时间:2023-10-03 18:09:16作者:jiang
win10开启虚拟桌面,随着科技的不断进步,人们对于电脑操作系统的要求也日益提高,微软推出的Windows 10操作系统,以其强大的功能和用户友好的界面受到了广大用户的喜爱。其中一个备受瞩目的功能就是虚拟桌面。虚拟桌面可以让用户同时管理多个桌面,使工作和娱乐更加高效和便捷。如何开启和使用Win10的虚拟桌面功能呢?本文将为大家详细介绍。
步骤如下:
1.有了虚拟界面就像彷佛拥有两台电脑一样神奇,我们可以使用不同的桌面处理不同的项目。

2.我们可以按快捷键【win+ctrl+D]快速新建【桌面2】
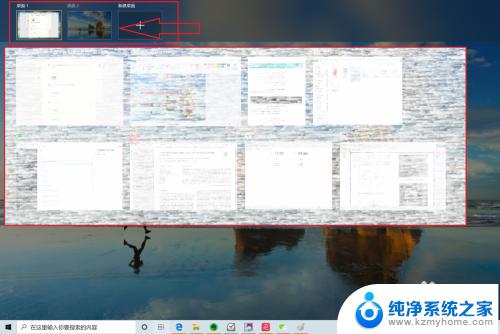
3.点击【Win+Tab】,可以任意浏览开启的虚拟桌面
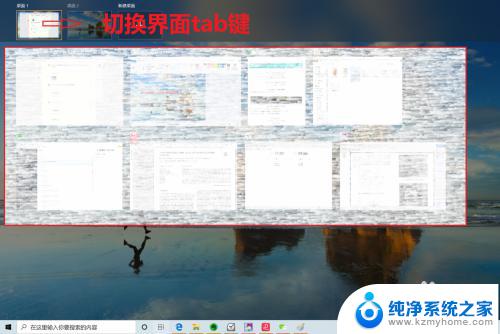
4.点击【Win+Ctrl+左或右方向键】,可以左右切换你无数个桌面

5.点击【Win+Ctrl+F4】,可以关闭当前的虚拟桌面

以上是win10开启虚拟桌面的全部内容,如果您遇到了这种情况,可以尝试按照本文介绍的方法解决,希望对您有所帮助。