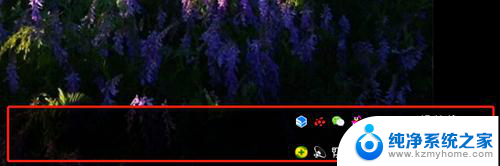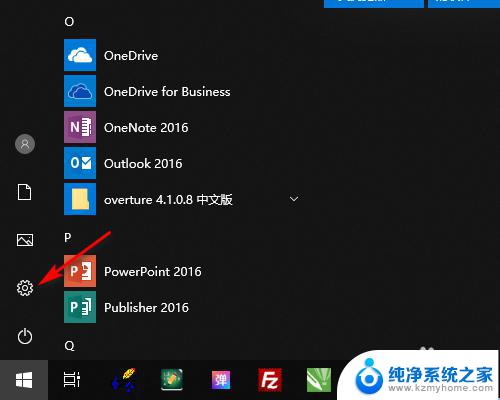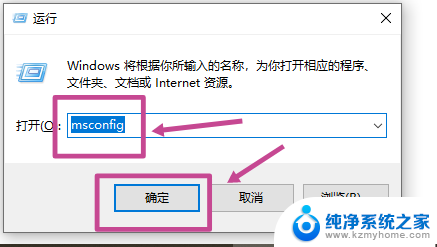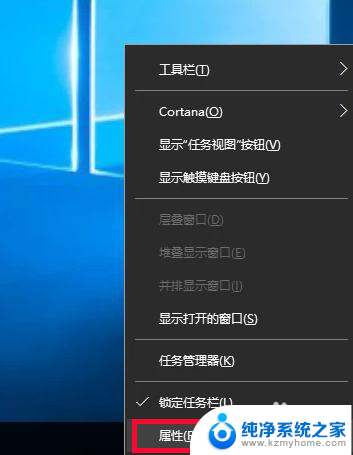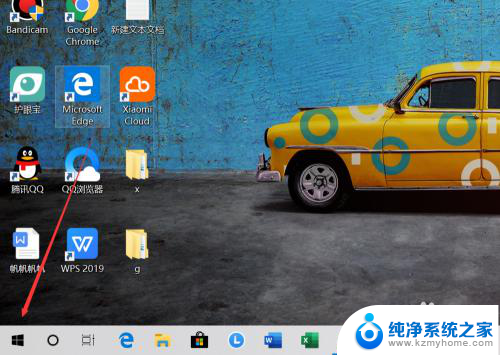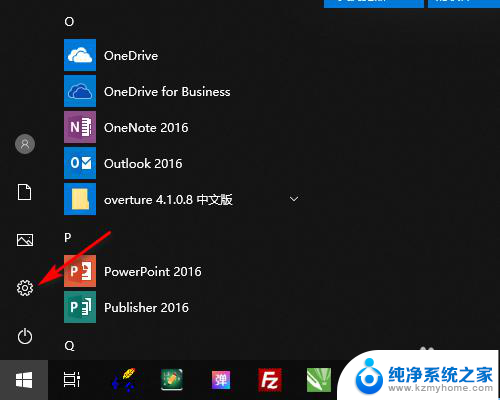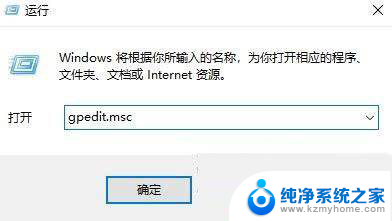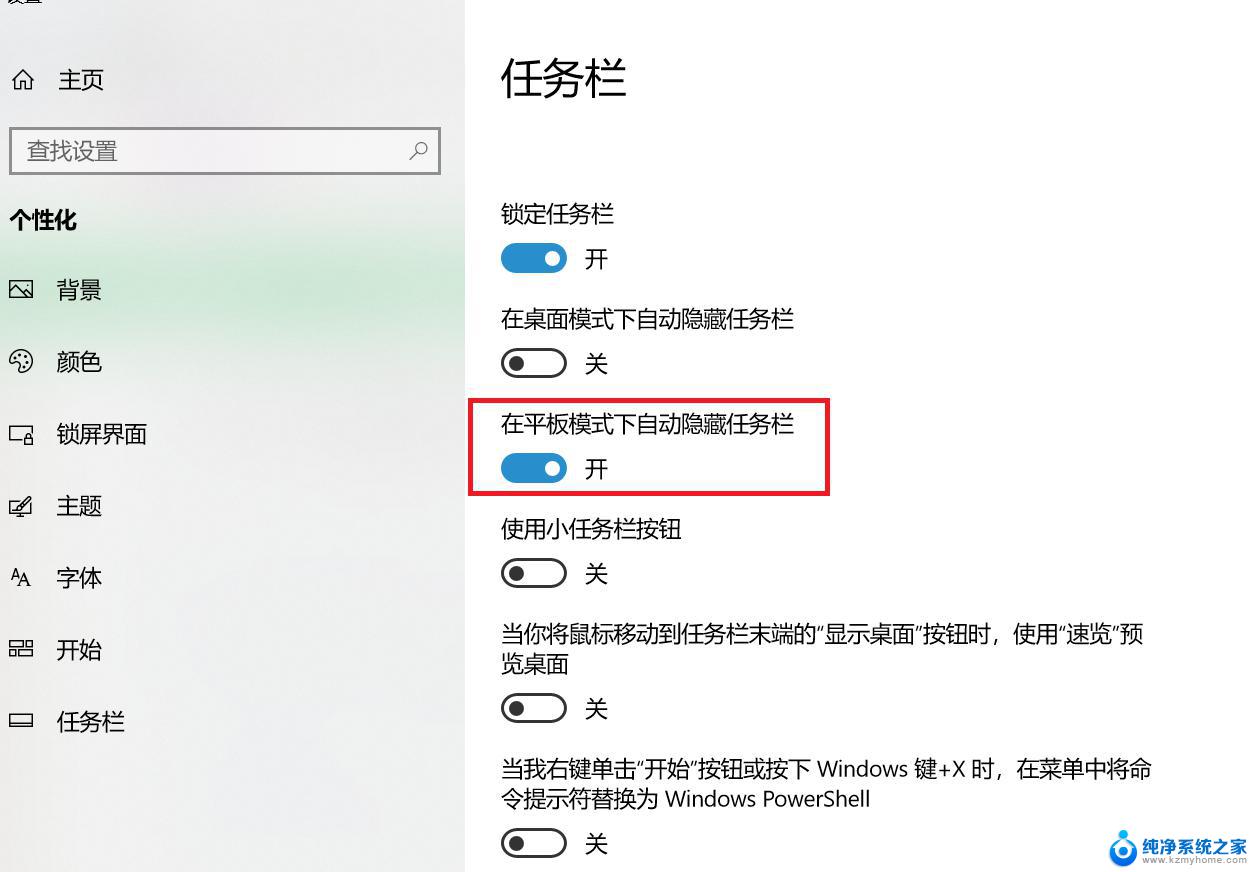电脑桌面重启 Win10怎么重启桌面任务栏
更新时间:2024-03-29 13:57:06作者:yang
Win10的电脑桌面是我们日常工作生活中不可或缺的工具,但有时候因为各种原因导致桌面任务栏出现问题,需要重启来解决,当我们遇到电脑桌面重启的问题时,应该如何重启桌面任务栏呢?接下来我们就来详细了解一下重启 Win10 桌面任务栏的方法。
步骤如下:
1.按【Win+R】打开运行窗口。

2.输入【CMD】,点击【确定】打开【命令提示符】。
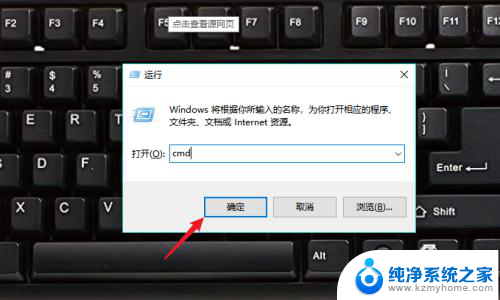
3.依次执行以下命令:
taskkill /im explorer.exe /f
cd /d %userprofile%\appdata\local
del iconcache.db /a
start explorer.exe
exit
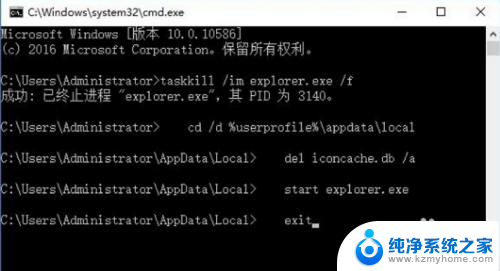
4.回车执行命令即可恢复。
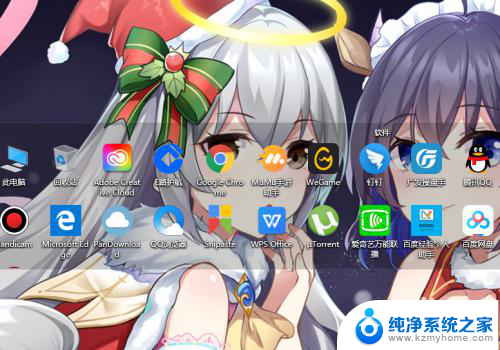
5.也可以直接在【运行】窗口中,输入【explorer.exe】回车重启。
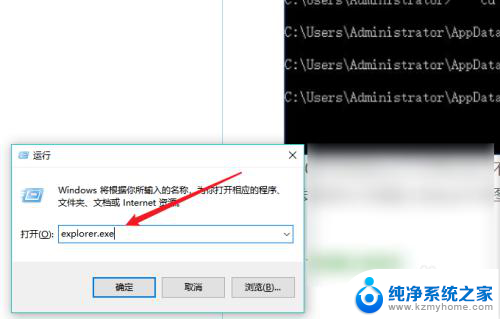
6.总结如下:
1、Win+R打开运行;
2、输入CMD打开;
3、输入相关指令;
4、回车执行重启。
以上就是电脑桌面重启的全部内容,碰到同样情况的朋友们赶紧参照小编的方法来处理吧,希望能够对大家有所帮助。