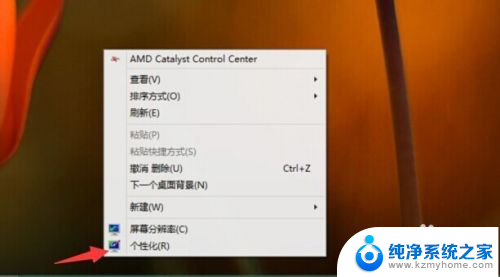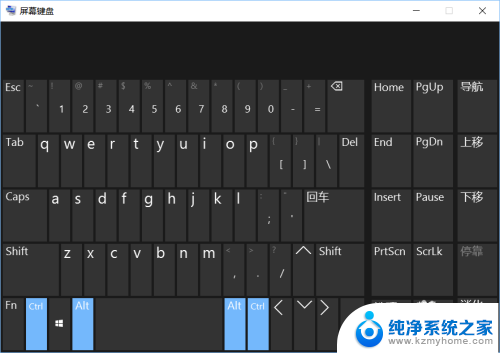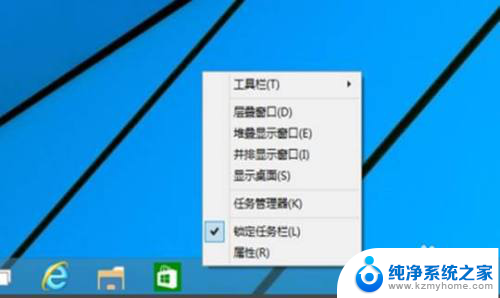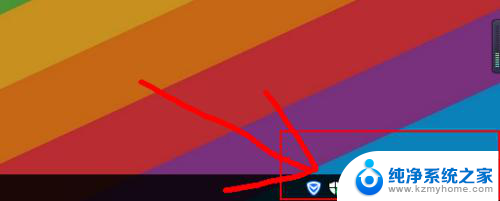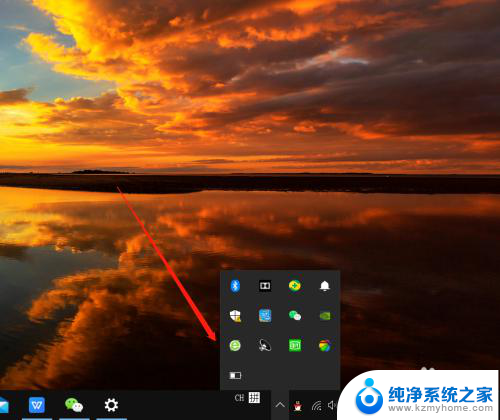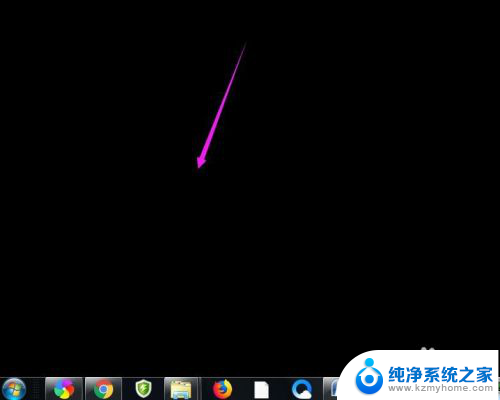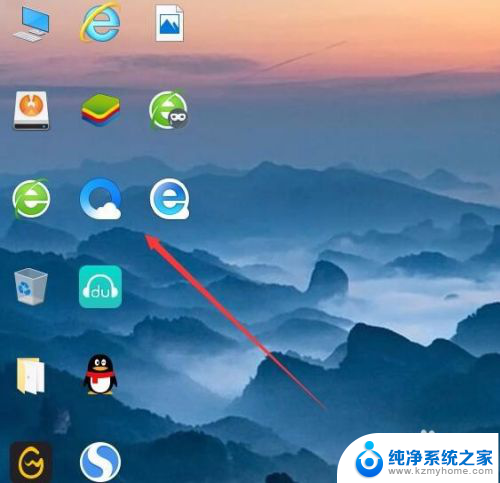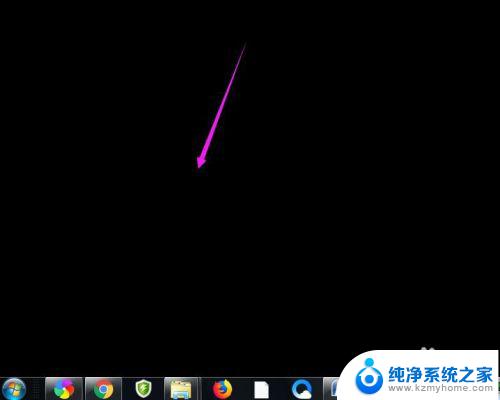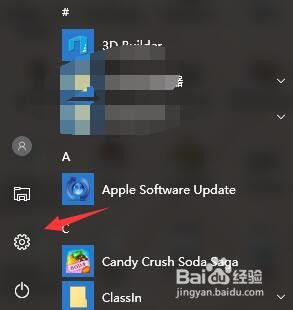win10没有桌面了怎么办 win10桌面图标不见了怎么显示桌面模式
更新时间:2023-09-28 09:02:48作者:xiaoliu
win10没有桌面了怎么办,近年来随着科技的发展,Win10操作系统成为了广大用户的首选,使用Win10系统时也不免遇到一些问题,比如突然发现桌面上的图标不见了,这让很多用户感到困惑和无助。当Win10桌面图标不见了,我们该如何显示桌面模式呢?在本文中我们将为大家介绍一些解决方法,帮助大家恢复桌面图标,并重新享受桌面模式带来的便利。无论是Win10没有桌面了,还是Win10桌面图标不见了,我们都能够找到解决的办法,让我们一起来看看吧!
具体方法:
1.我们首先,左下开始菜单打开。或者用键盘唤出也行。
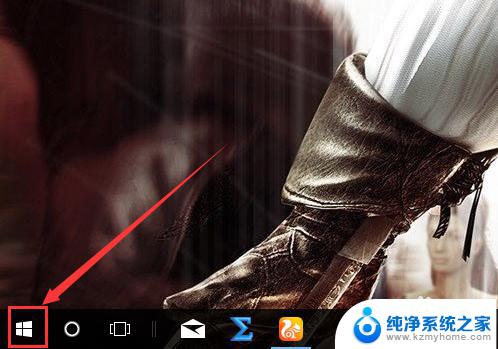
2.之后,在开始菜单中,选择设置界面。
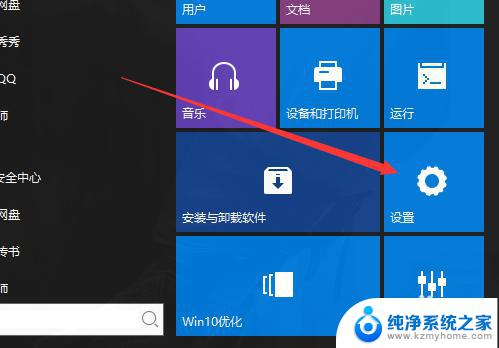
3.进入设置以后,有一个搜索框。
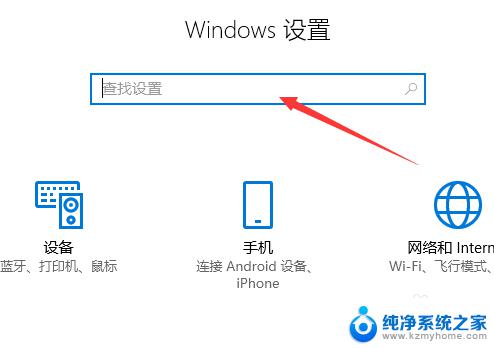
4.我们输入平板,可以看到一个平板模式的选项。点击进入。
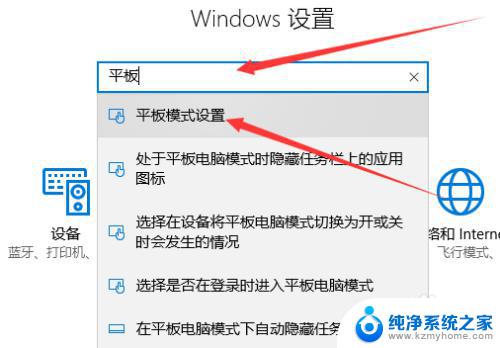
5.进入菜单中,里面有一个选择模式。
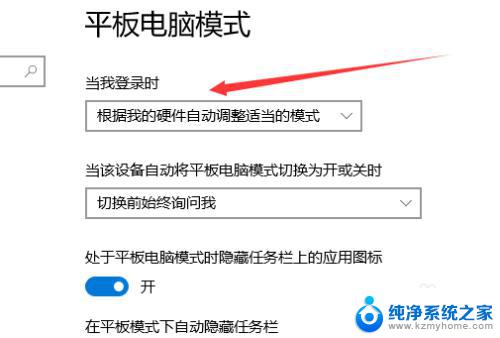
6.我们选择电脑模式,下面的可以不用改。
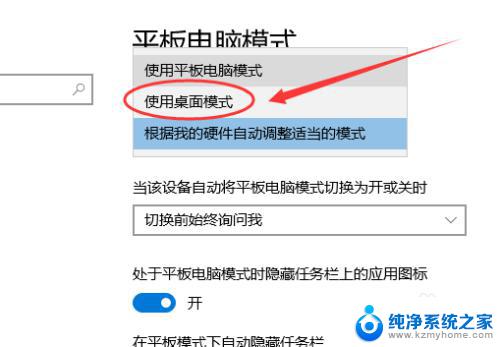
7.之后我们重新登陆,就可以了。如下图,切换为电脑模式。图标也显示了。
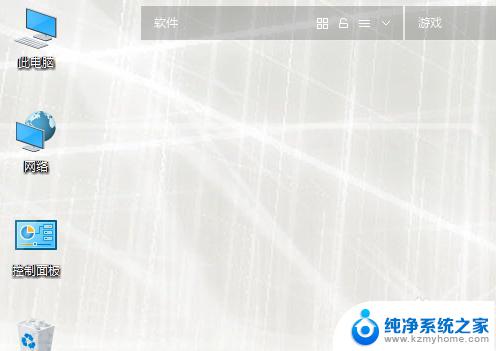
以上就是如何解决Win10桌面不见的问题,不清楚的用户可以参考小编的步骤进行操作,希望对大家有所帮助。