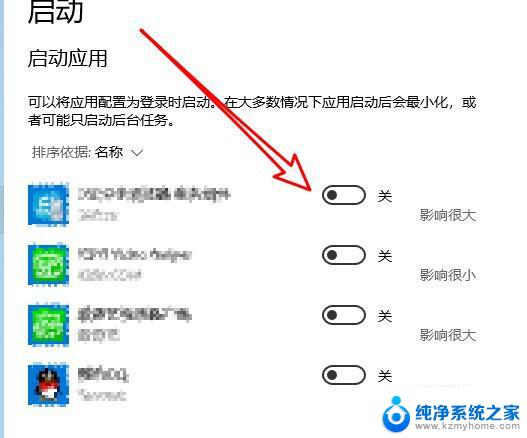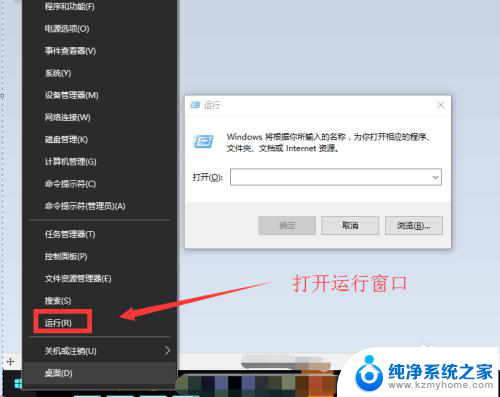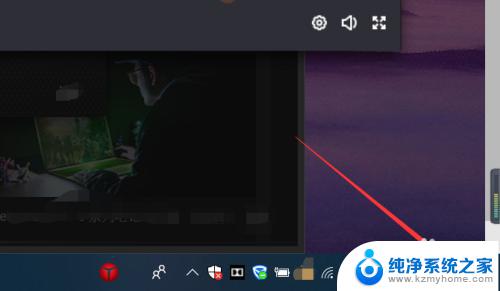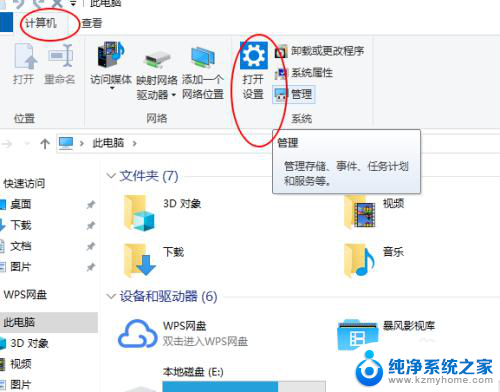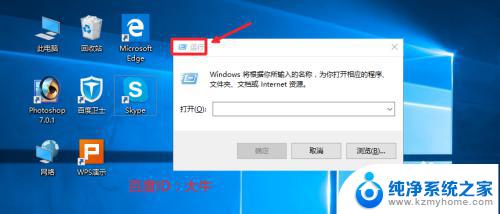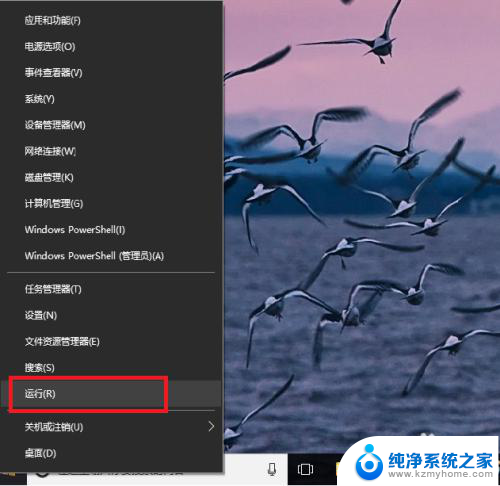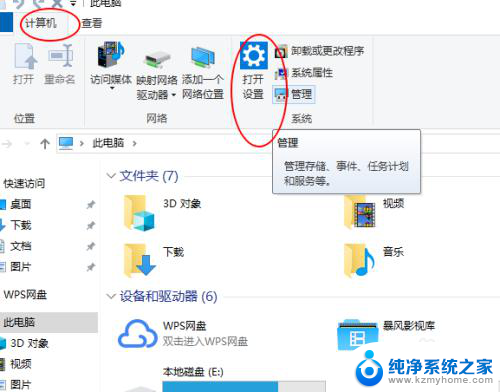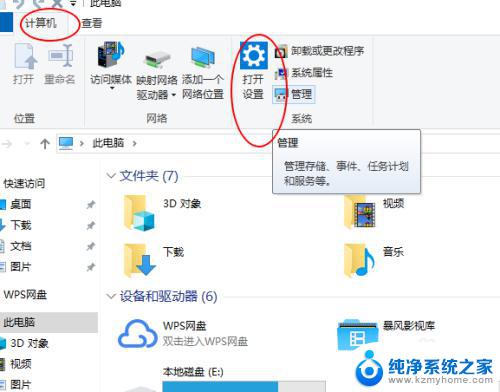禁用开机启动程序 win10怎么取消开机启动项
更新时间:2024-08-08 14:59:54作者:yang
在使用Windows 10操作系统时,有时会发现一些不常用的程序会在开机时自动启动,影响系统的启动速度和性能,如果您想禁用这些开机启动项,可以通过简单的操作来取消它们的自动启动。在本文中我们将介绍如何在Win10操作系统中取消开机启动项,让您的电脑开机更加快速和流畅。
具体方法:
1.在电脑桌面左下方找到搜索栏,点击该搜索栏。
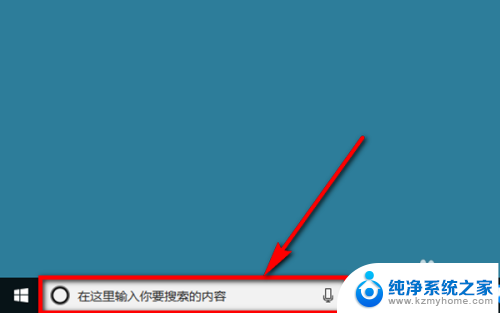
2.在搜索栏中输入“任务管理器”,然后在搜索栏上方的搜索结果中点击【任务管理器】。如图所示。
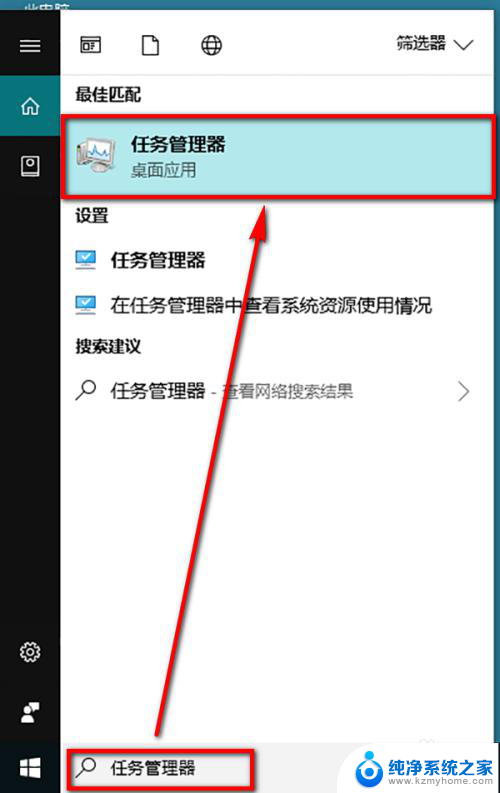
3.进入到任务管理器之后,在任务管理器的菜单栏中点击选择【启动】选项。
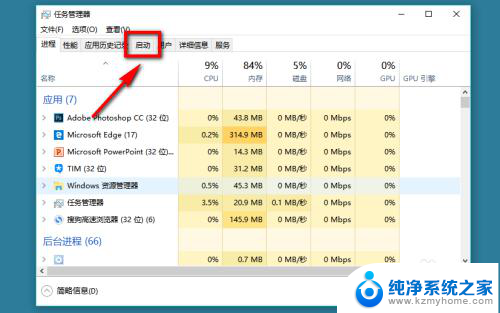
4.进入到启动设置页面后,我们就能看到当前开机启动项的软件。选中要关闭/禁止启动的软件,然后点击页面右下角的【禁用】选项,即可关闭开机启动功能。
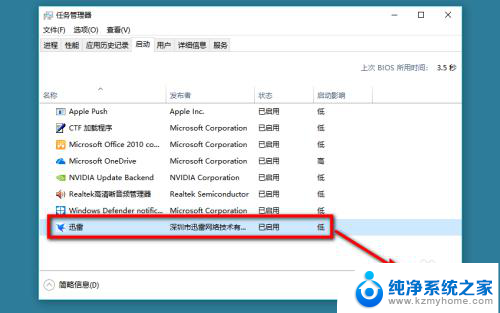
5.点击“禁用”以后,我们在任务管理器的启动菜单下就可以看到。该软件的状态变成了【已禁用】,说明该自启动项被成功关闭。
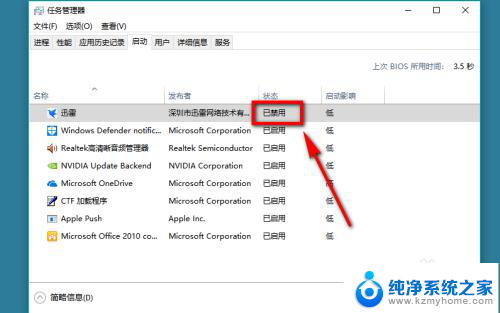
以上就是禁用开机启动程序的全部内容,如果你遇到这种情况,你可以按照以上方法来解决,希望这些方法能帮助到你。