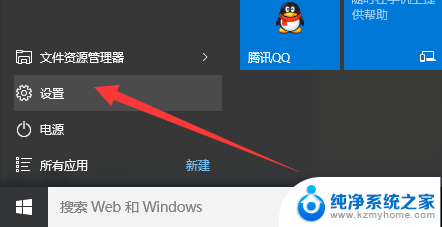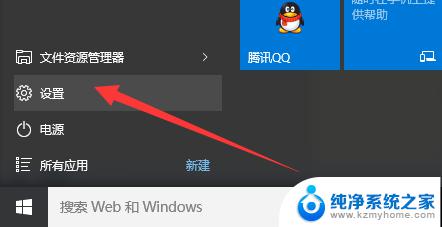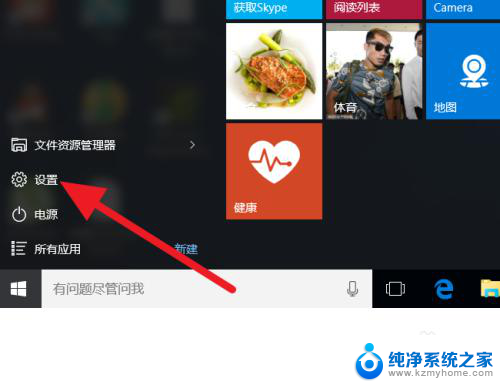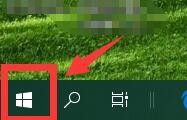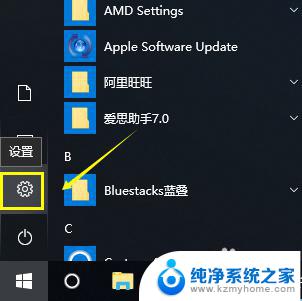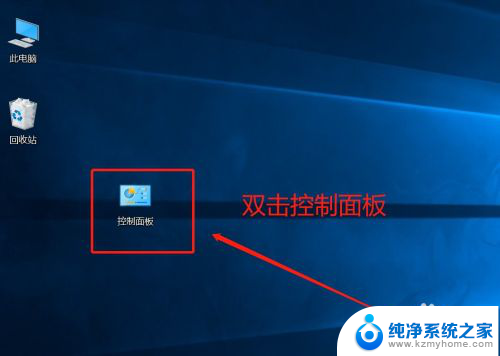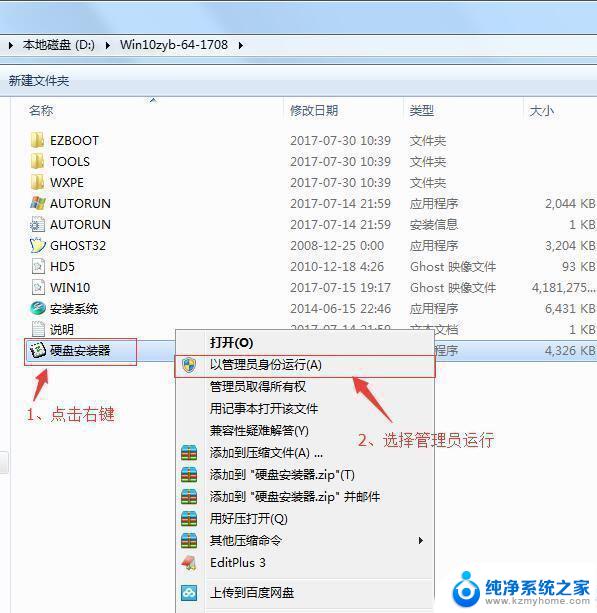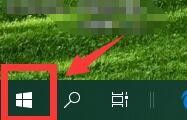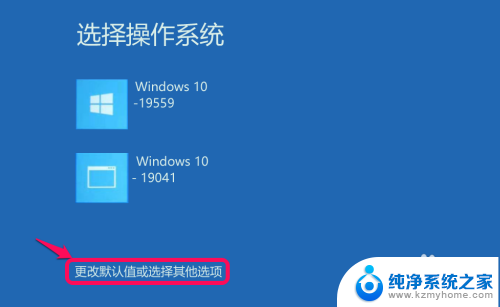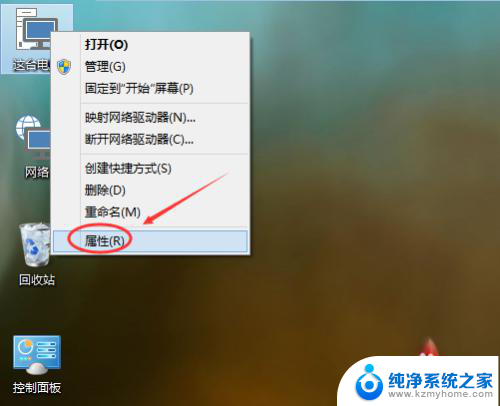win10 系统备份一键还原 Windows10系统备份和还原功能怎么用
在日常使用计算机的过程中,我们难免会遇到一些意外情况,比如系统崩溃、病毒感染等,这些都可能导致我们的电脑无法正常运行,为了应对这些突发情况,Win10系统备份一键还原功能应运而生。通过使用这个功能,我们可以轻松地备份系统,并在需要时一键恢复,从而保护我们的数据和系统安全。Win10系统备份一键还原功能该如何使用呢?接下来我们将详细介绍。
操作方法:
1.在电脑桌面左下角点击搜索按钮,输入控制面板,点击回车键打开。
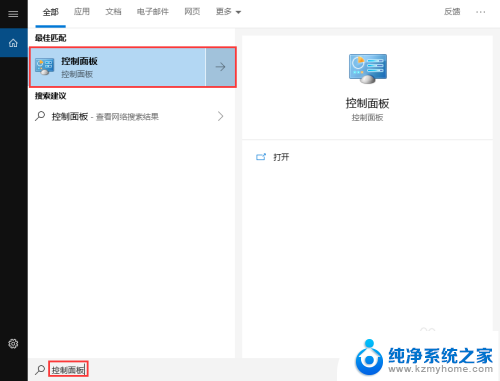
2.在控制面板右上角找到查看方式,点击下拉箭头,选中大图标,然后在下方找到并点击备份和还原。
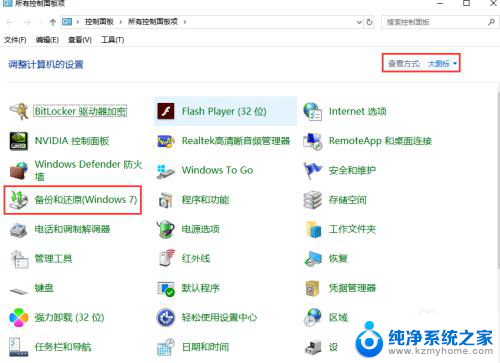
3.在备份和还原(Windows 7)窗口下方找到并点击设置备份。
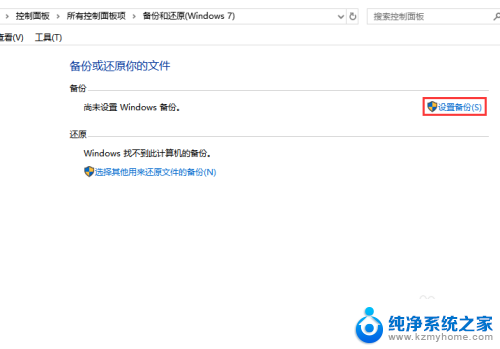
4.选中系统或者文件备份准备存放的磁盘,然后点击下一步。
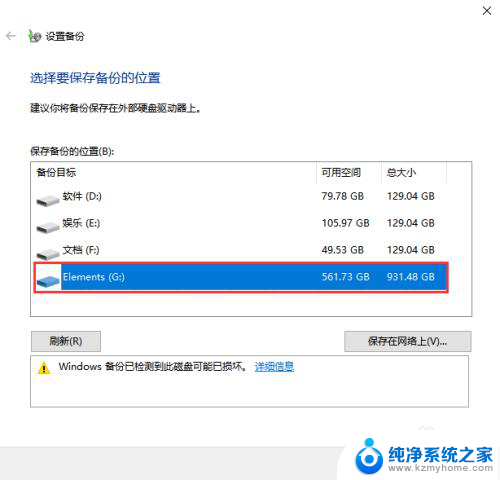
5.选中让我选择,点击下一步。
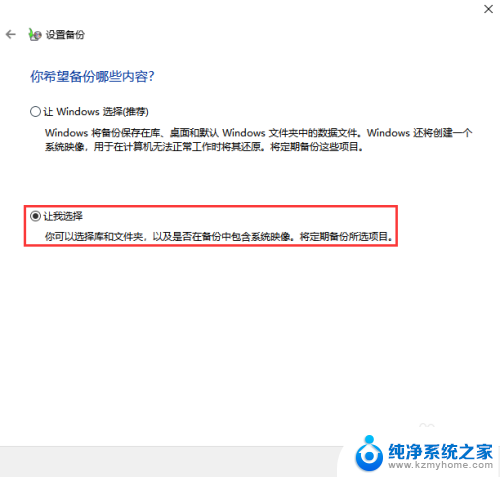
6.在这里选中要备份的文件、文件夹甚至整个磁盘,还可以对用户信息进行备份,全部勾选完成后,点击下一步。
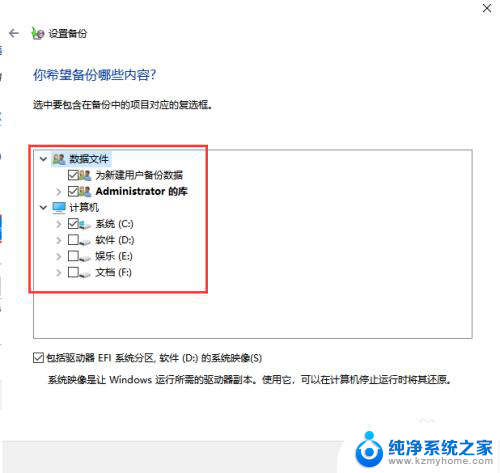
7.点击更改计划,在这里设置备份开始的日期、时间还有频率,设置完成后依次点击确定、保存设置并运行备份。
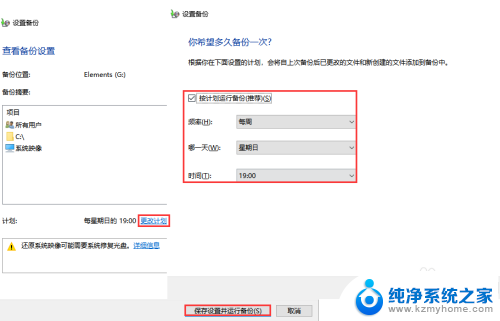
8.另外对于windows系统内的文件备份小编建议使用一些专业的备份系统来进行,下面小编就以大势至服务器文件备份系统为例介绍下这类系统的使用方法。百度下载该系统,解压并双击安装,安装根据窗口提示进行直至安装完成。
9.返回电脑桌面找到该系统的快捷方式,双击打开,根据提示输入帐号和密码,点击确定登入主界面。
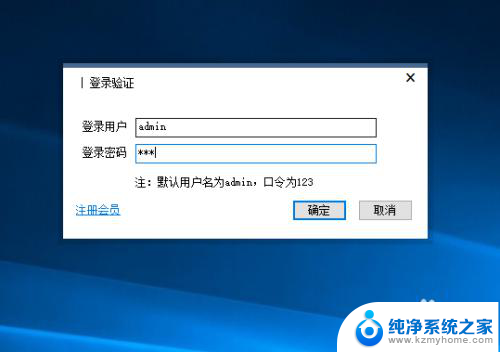
10.点击新增计划,在弹出的窗口中找到源备份路径,点击其后的按钮,选中需要备份的文件或者文件夹,点击确定。
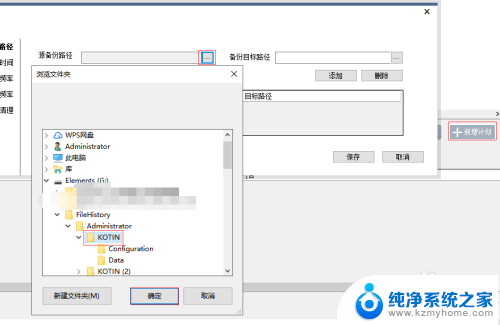
11.找到备份目标路径,点击其后的按钮,在弹出的窗口中选中备份文件存储的位置,点击确定,然后点击添加。
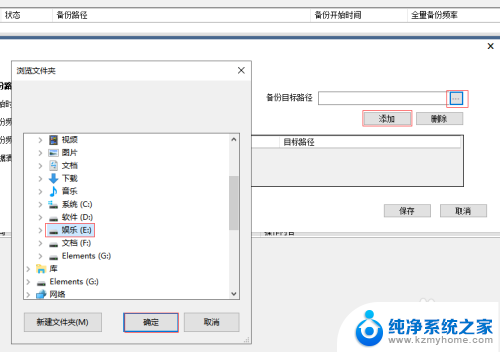
12.在左侧首先点击备份开始时间,设置好备份开始的日期和具体的时间。
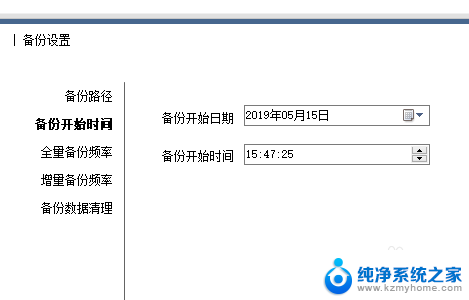
13.在左侧有两个备份方式选择:全量备份和增量备份,其中全量备份是必须启用的。增量备份是建立的全量备份的基础上的,如果文件经常改动、增加,建议开启增量备份,有利于文件的安全以及节省资源。首选点击全量备份频率,在右侧勾选全量备份,设置具体的频率即可。
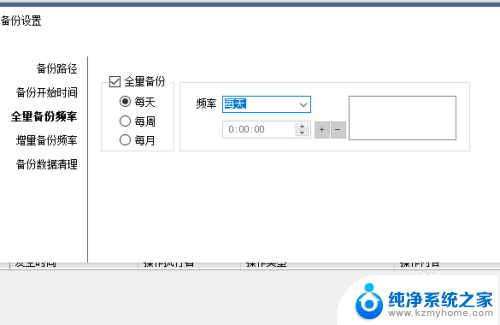
14.如果要开启增量备份,在左侧点击增量备份频率,在右侧勾选增量备份,然后设置具体的频率。
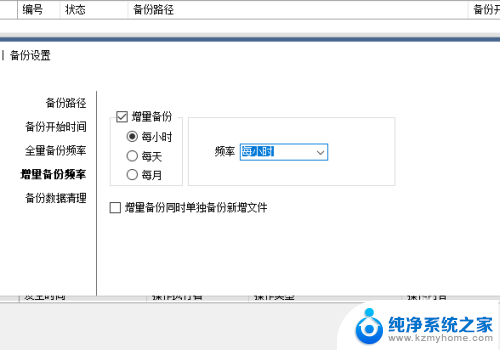
15.最后我们还需要设置备份数据清理的时间周期,因为磁盘是有上限的。如果一直备份不清理,磁盘满了之后,后续的备份也无法进行。在左侧点击备份数据清理,在右侧设置具体的周期,全部设置完成后,最后点击保存,计划创建完成。
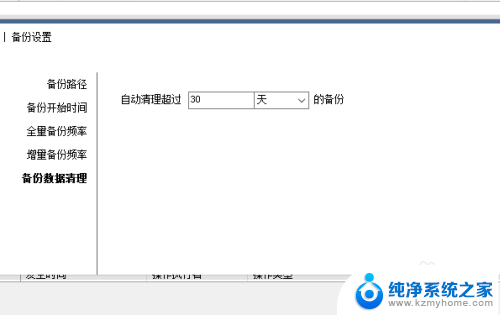
以上就是win10系统备份一键还原的全部内容,如果你遇到了相同的问题,可以参考本文中的步骤进行修复,希望这对你有所帮助。