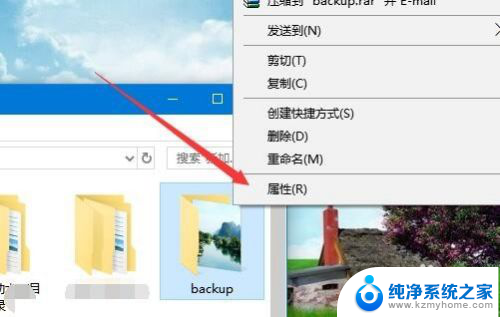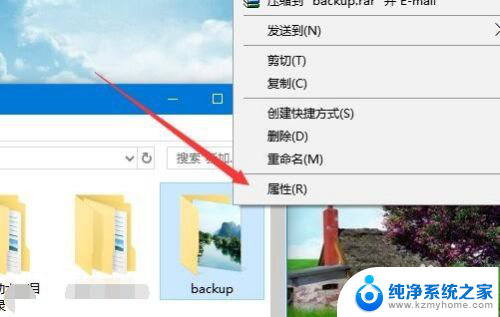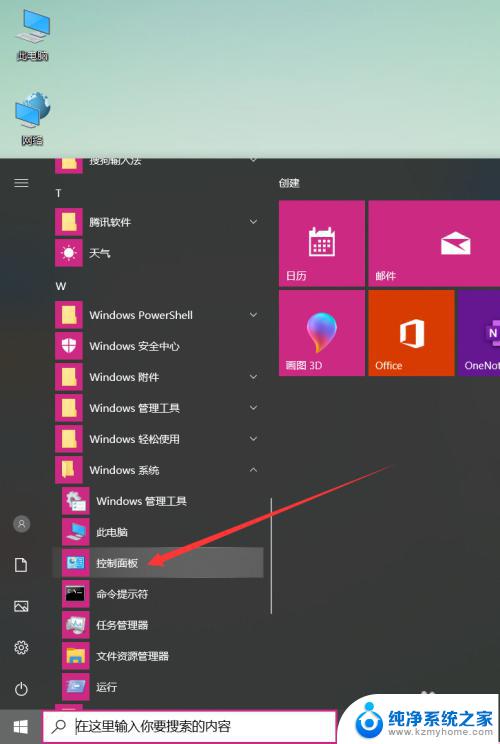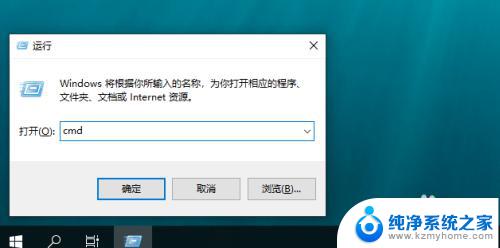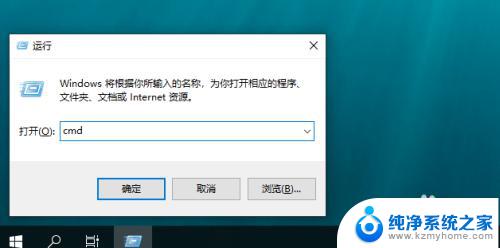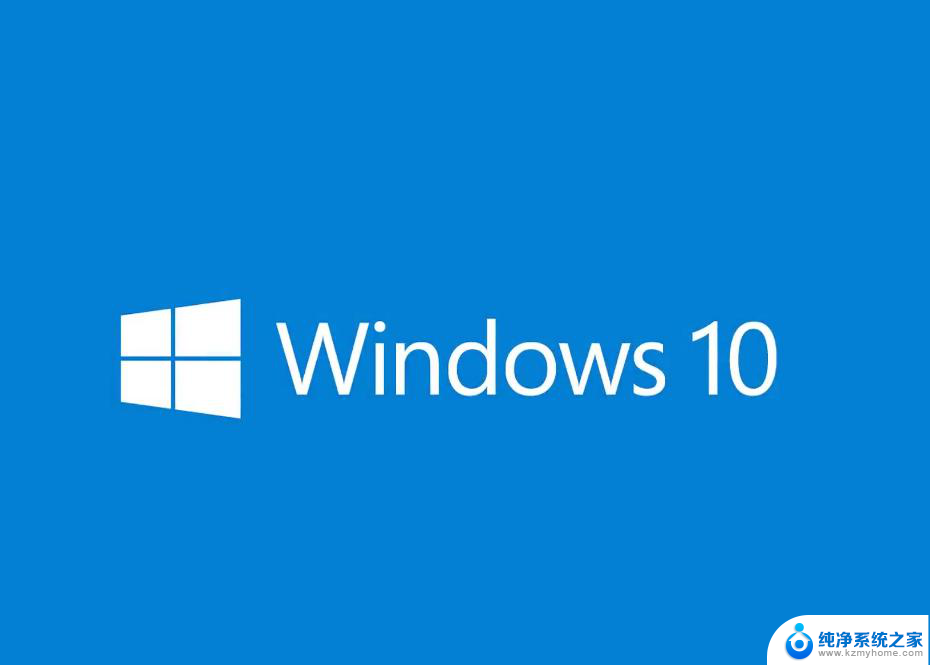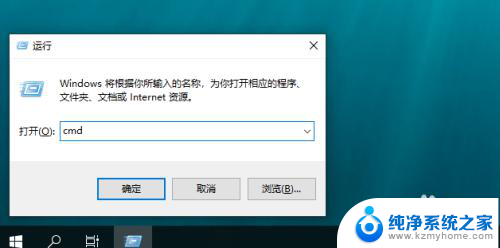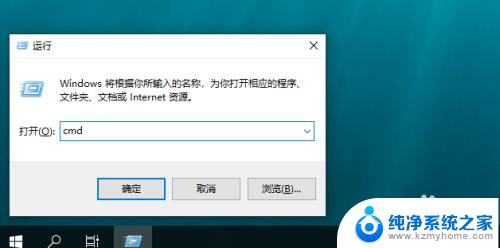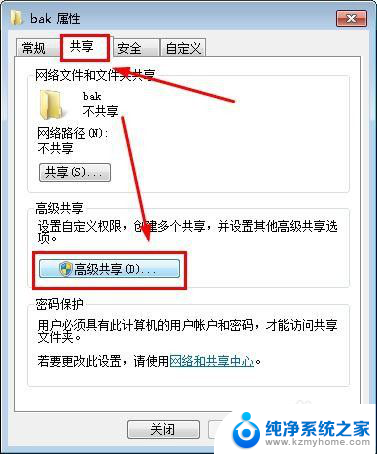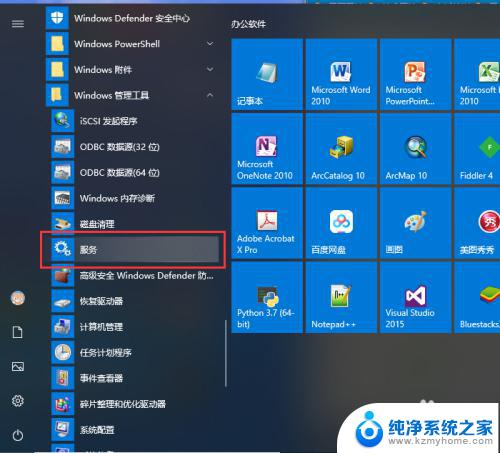win10共享文件夹没有权限访问共享文件夹 winxp系统无法访问win10系统共享文件夹
在使用Windows 10系统共享文件夹时,有时会遇到无法访问共享文件夹的权限问题,特别是当WinXP系统尝试访问Win10系统共享文件夹时,可能会出现无法访问的情况。这种情况可能是因为系统版本不兼容,或者权限设置不正确导致的。在解决这个问题之前,我们需要先确定权限设置和系统版本是否匹配,以确保文件共享能够正常进行。
具体步骤:
1.一般情况下,用winxp系统直接访问win10系统的共享资源,就会出现"没有权限访问网络资源"的问题,这是因为win10系统的默认安全机制造成的,如下图所示:

2.首先,我们右键点击win10系统的开始菜单,选择"运行",输入gpedit.msc,回车后即可打开组策略。
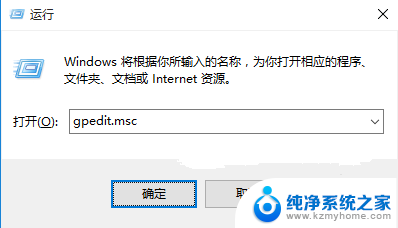
3.打开组策略后,我们在窗口左侧依次找到“计算机配置”-“Windows设置”-“安全设置”-“本地策略”-“安全选项”。我们单击选中“安全选项”。然后在窗口右侧找到“网络访问:本地帐户的共享和安全模型”,如下图所示:
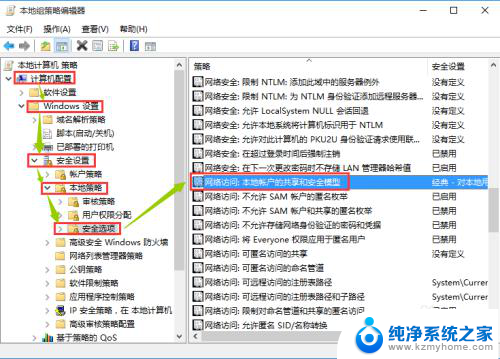
4.接下来我们双击“网络访问:本地帐户的共享和安全模型”打开窗口,然后我们在下拉菜单中找到“仅来宾-对本地用户进行身份验证,其身份为来宾”,选择后点击“确定”。
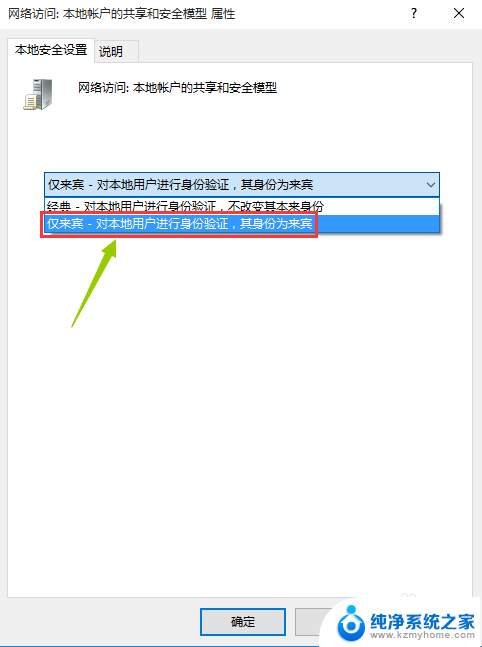
5.接下来我们继续找到“计算机配置”-“Windows设置”-“安全设置”-“本地策略”-“安全选项”,我们单击选中“安全选项”。然后在窗口右侧找到“帐户:来宾帐户状态”双击打开属性,然后选择“已启用”并“确定”,如下图所示:
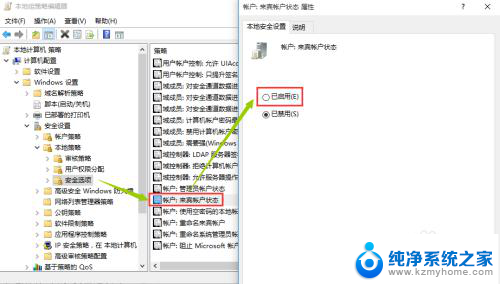
6.接下来我们再找到“计算机配置”-“Windows设置”-“安全设置”-“本地策略”-“用户权限分配”,在窗口右侧找到“从网络访问此计算机”,双击打开属性,然后点击“添加用户或组”按钮,如下图所示:
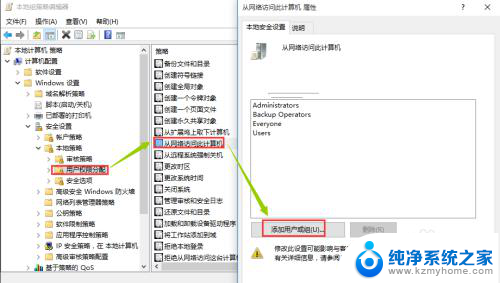
7.打开“用户或组”后,点击“高级”,在弹出的窗口中点击“立即查找”,然后在下拉列表中找到“Guest”并选中,然后点击“确定”-“确定”,如下图所示:
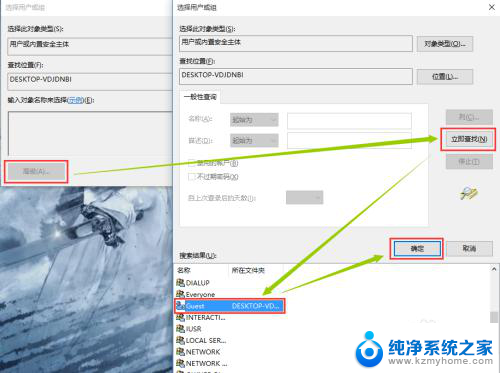
8.接下来继续依次找到“计算机配置”-“Windows设置”-“安全设置”-“本地策略”-“用户权限分配”,在窗口右侧找到“拒绝从网络访问这台计算机”。双击打开属性,然后点击选中“Guest”,接着点击下面的“删除”按钮,完成后点击“确定”,完成以上步骤后,winxp系统就可以直接访问win10系统的共享资源啦。
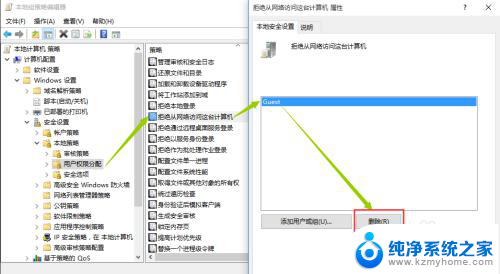
以上就是win10共享文件夹没有权限访问共享文件夹的全部内容,碰到同样情况的朋友们赶紧参照小编的方法来处理吧,希望能够对大家有所帮助。