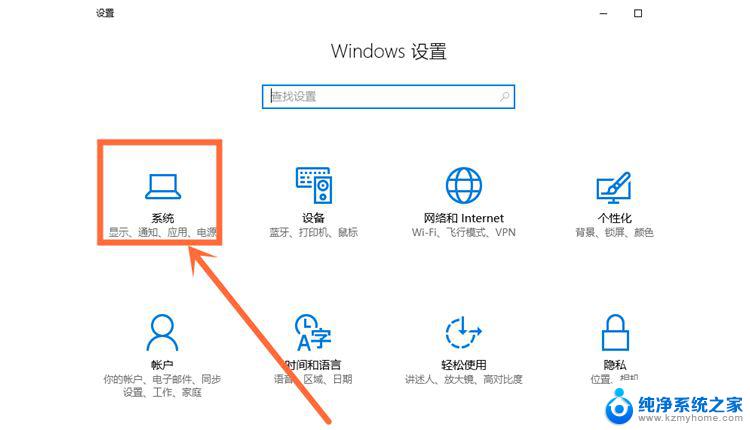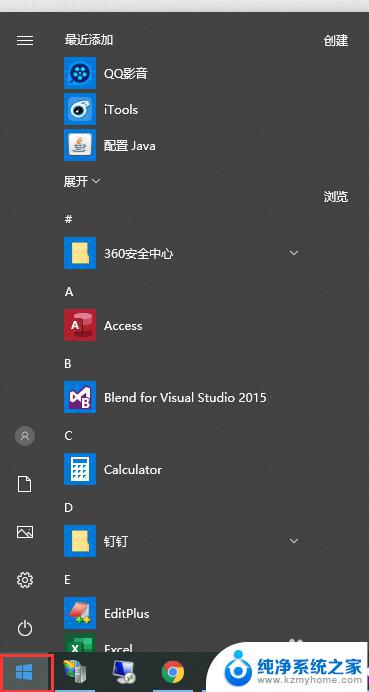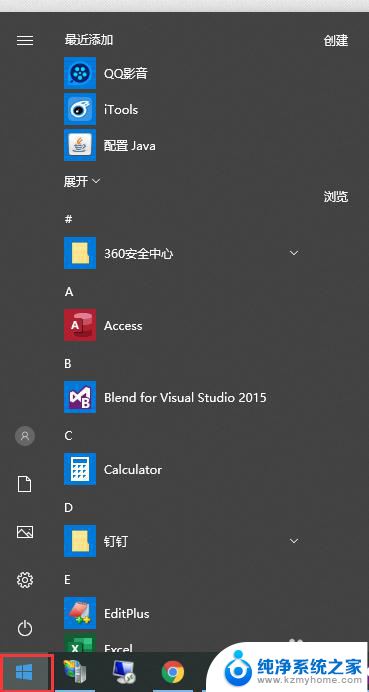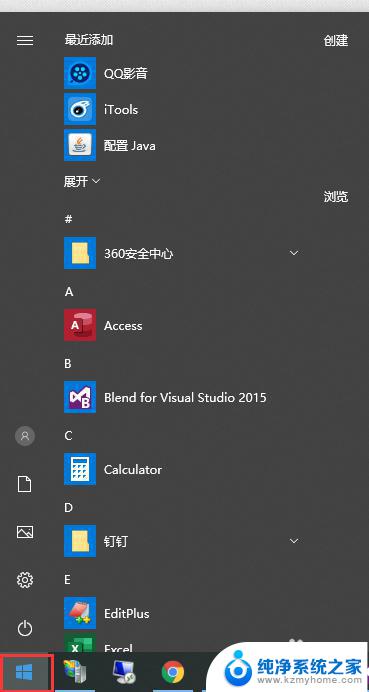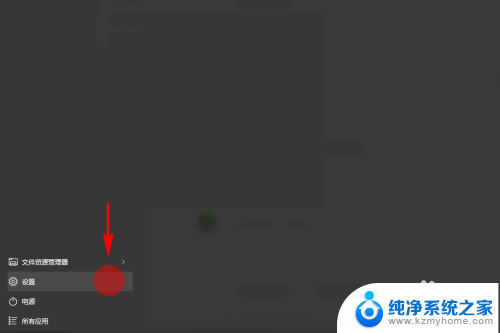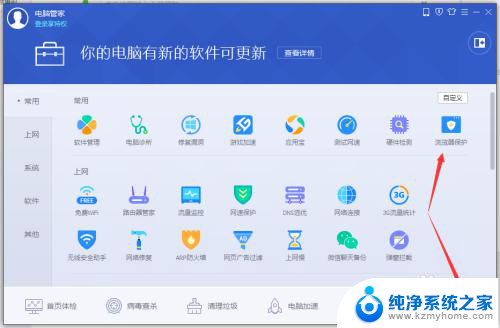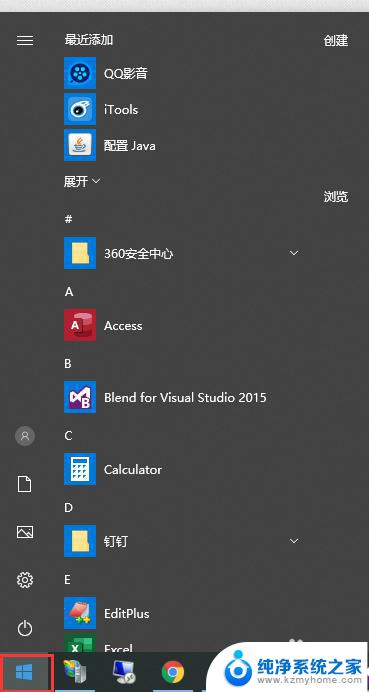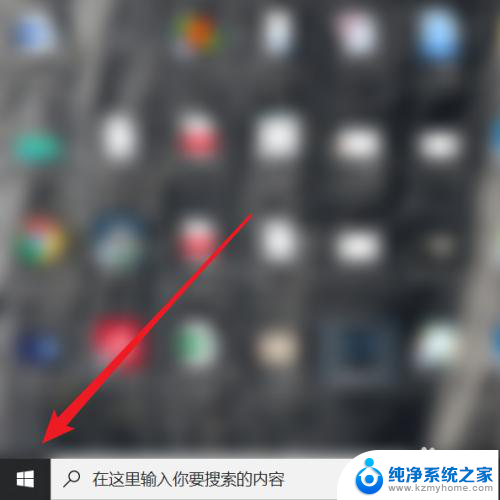电脑如何设置默认浏览器? 如何在WIN10电脑上设置默认浏览器
更新时间:2024-01-27 17:58:54作者:xiaoliu
在如今信息爆炸的时代,互联网已经成为了人们获取各种信息的主要渠道之一,而浏览器作为我们上网的工具,其重要性不言而喻。随着WIN10操作系统的普及,很多用户可能对于如何设置默认浏览器感到困惑。如何在WIN10电脑上设置默认浏览器呢?接下来的文章将会为您详细介绍。无论您是初次接触WIN10还是想要更换默认浏览器,本文都将为您提供详尽的指导,让您轻松地设置自己喜欢的浏览器为默认选项。
操作方法:
1.首先我们打开电脑的控制面板,通过右击-此电脑-属性。打开后点击上方的控制面板直接进入。或者参考另外一篇经验“win10如何显示控制面板”。
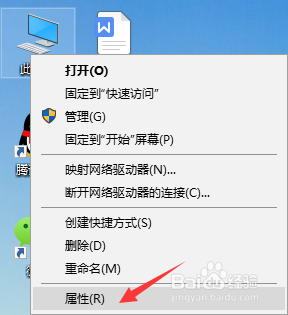
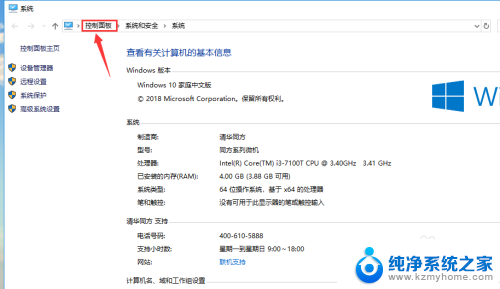
2.然后点击下方的“程序”。
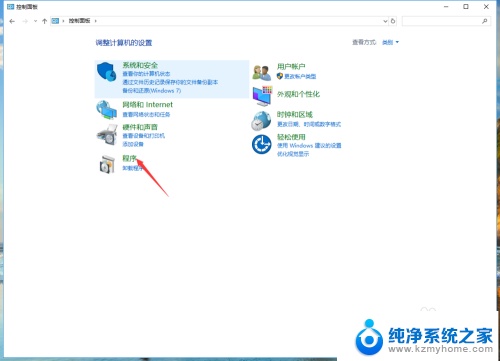
3.点击下方“默认程序”进入。
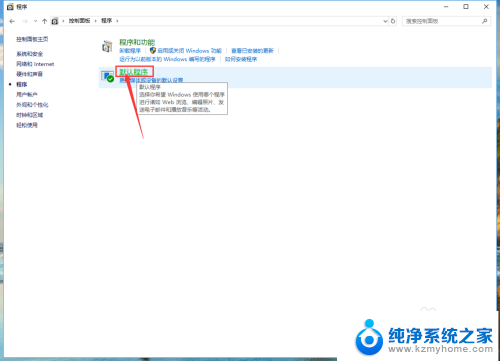
4.然后继续点击上方的“设置默认程序”。
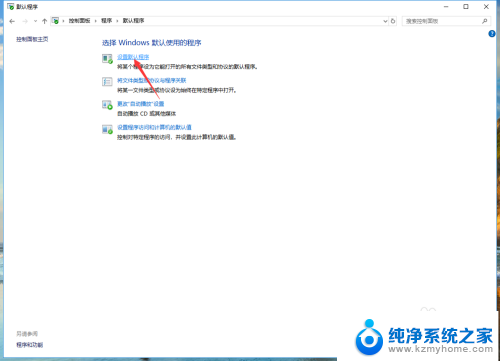
5.点击web浏览器设置合适的浏览器为默认浏览器即完成。
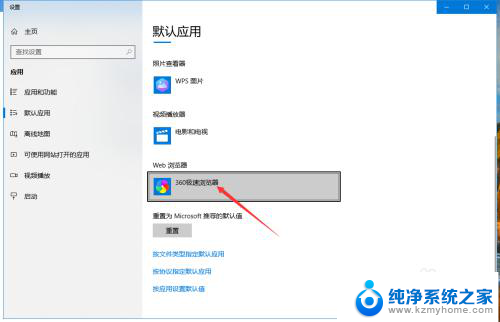
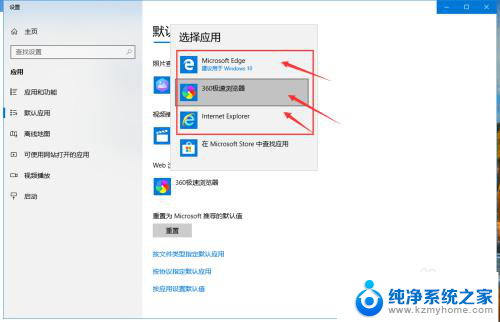
以上就是电脑如何设置默认浏览器的全部内容,还有不清楚的用户可以参考以上步骤进行操作,希望能对大家有所帮助。