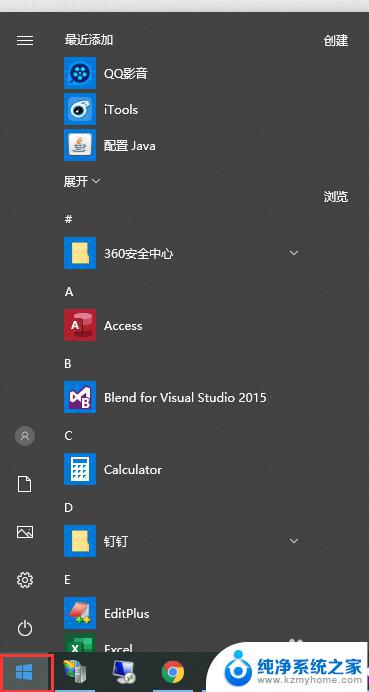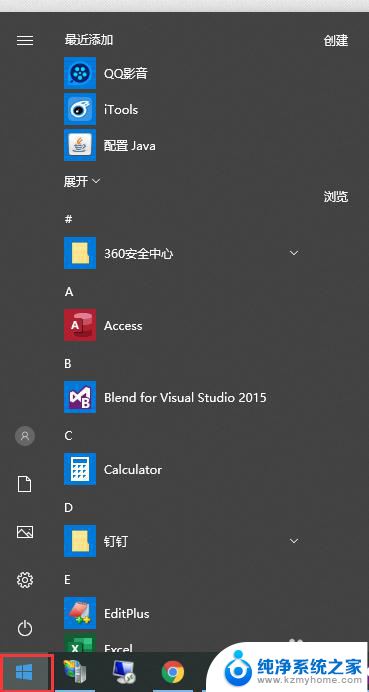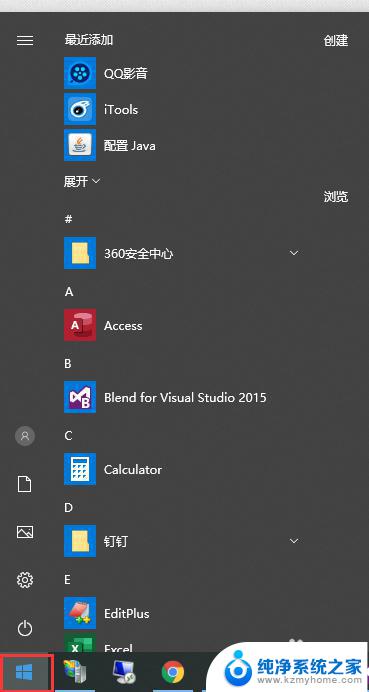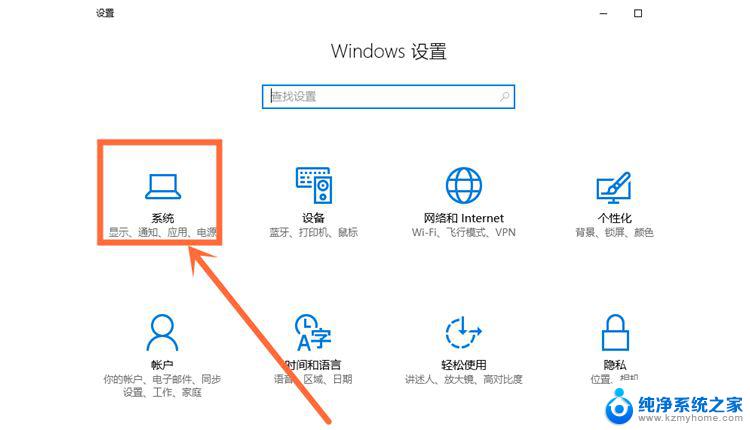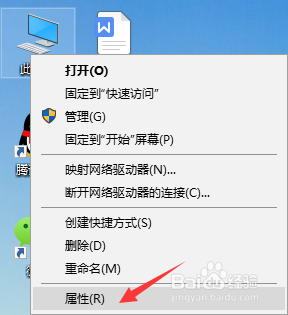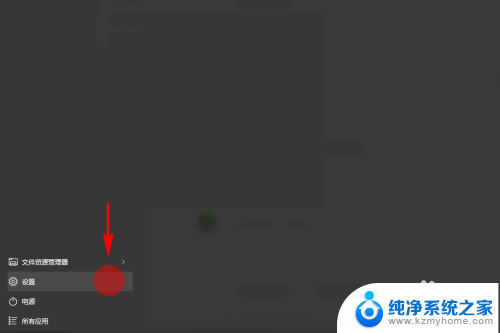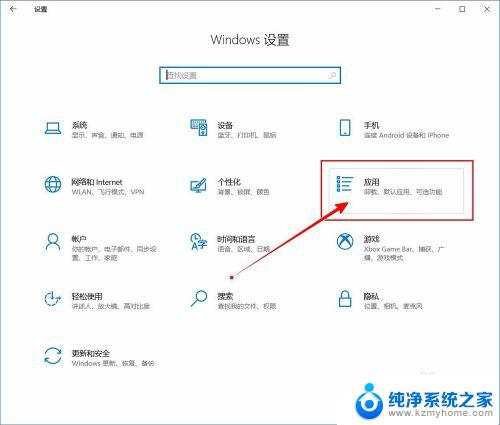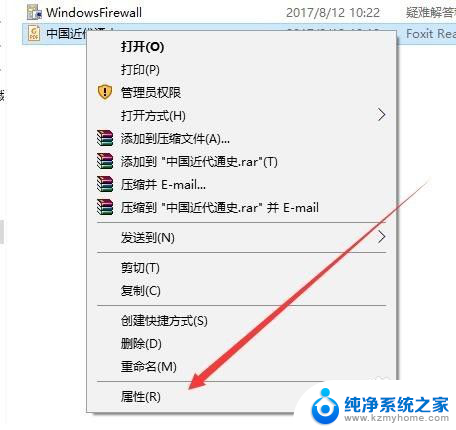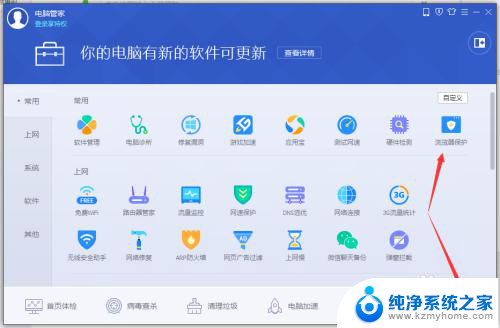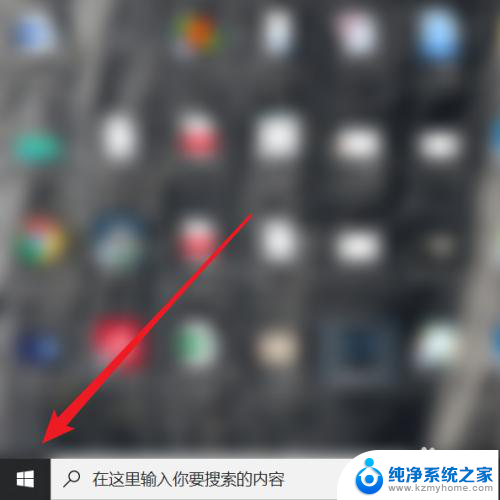win10怎么设置默认网页 win10如何设置默认浏览器为Chrome
更新时间:2023-09-30 15:01:01作者:jiang
win10怎么设置默认网页,随着科技的不断发展,Win10操作系统已经成为了许多人使用的首选,有一些用户可能会遇到一个问题:如何设置默认的网页和浏览器?特别是那些偏爱谷歌Chrome浏览器的用户。在本文中我们将向大家介绍Win10如何设置默认网页和将默认浏览器设置为Chrome的方法,以帮助大家更好地享受上网冲浪的乐趣。无论是工作还是娱乐,正确设置默认网页和浏览器无疑能提高我们的上网体验。
操作方法:
1.打开win10系统的电脑,在显示界面左下角找到微软的图标。并点击。
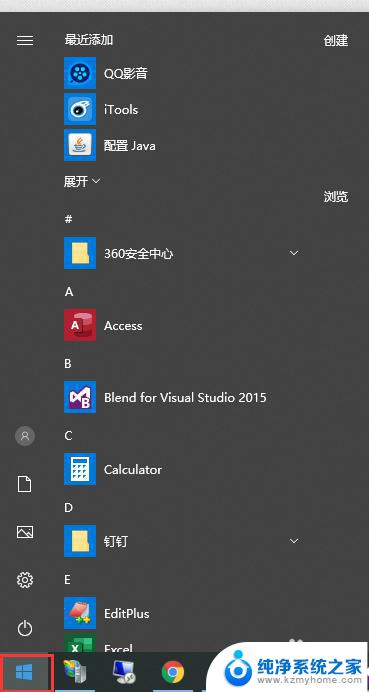
2.在打开的菜单中,找到齿轮状的图标。鼠标移动到该图标上会显示“设置”。
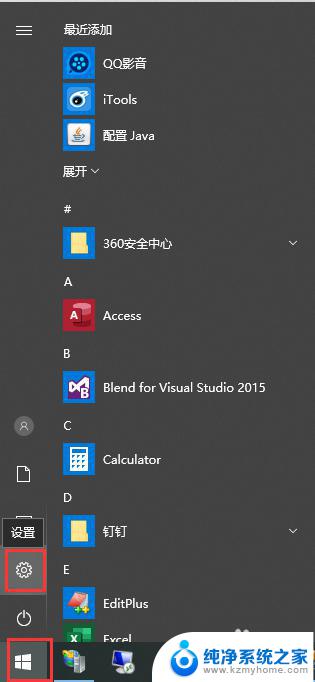
3.在“Windows 设置”界面,找到“应用”菜单,如图
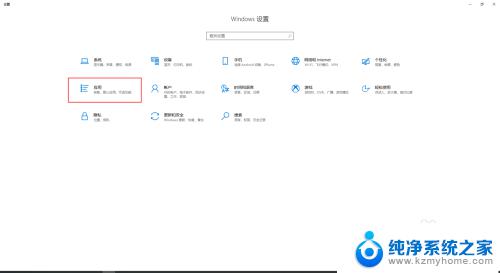
4.点击“应用”菜单后,会出现一个新的界面。在左侧的菜单中找到“默认应用”
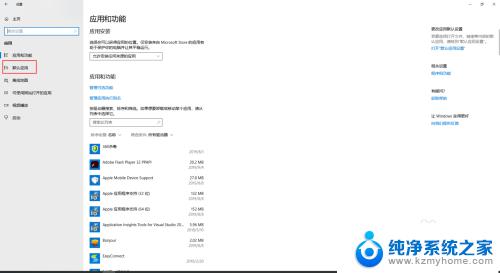
5.在右侧出现的界面中,找到“web 浏览器”,并点击
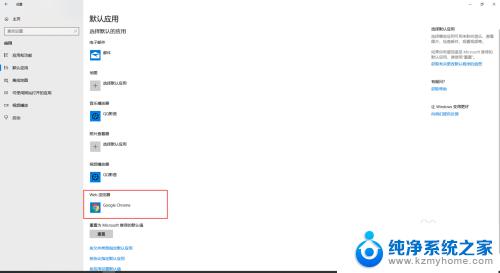
6.在弹出的选择框中,选择自己习惯用的浏览器即可。到这里,默认浏览器就设置成功了。
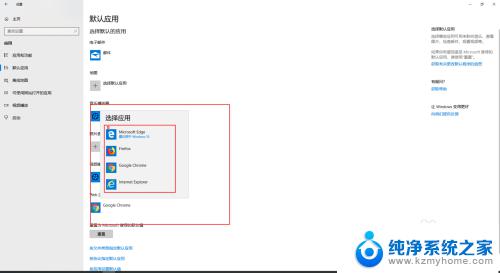
以上就是Win10如何设置默认网页的全部内容,如果您有类似的问题,请参考本文中提供的步骤进行修复,希望这对您有所帮助。