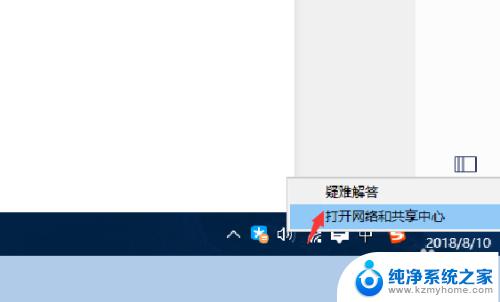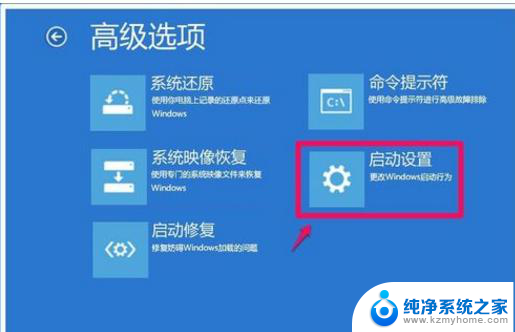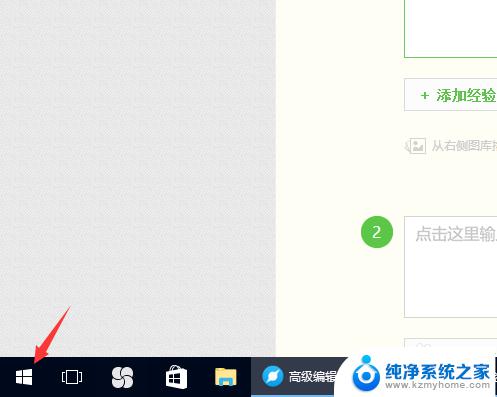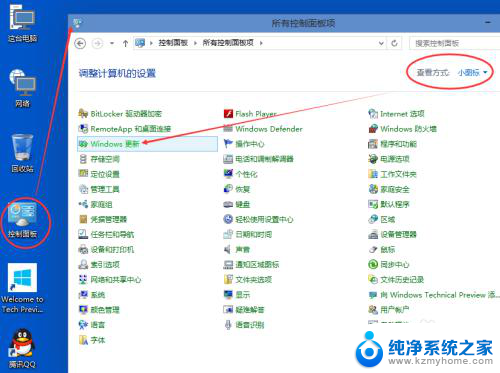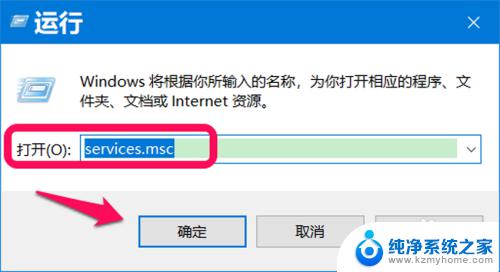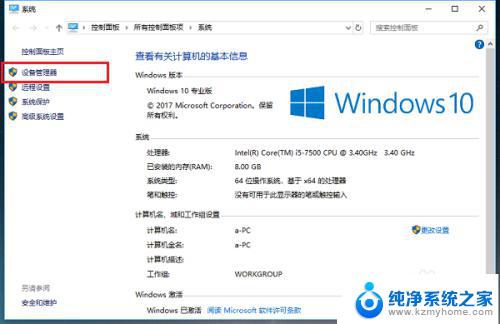更新win10无法进入系统 Win10系统更新后无法进入系统怎么办
随着科技的不断发展,操作系统的更新已成为我们日常生活中的常见事情,有时候这些更新可能会给我们带来一些麻烦。很多用户反映在更新Windows 10系统后无法正常进入系统的问题。这个问题让许多用户感到困惑和苦恼。当Win10系统更新后无法进入系统时,我们应该怎么办呢?在本文中我们将探讨一些解决方法,帮助您解决这个烦人的问题。
操作方法:
1.Windows10系统更新后无法进入系统的三种解决方法
方法一:回退到以前的版本。
步骤:
电脑开机,进入输入密码界面时。按下键盘上的Shift键,鼠标点击右下角的电源键,在打开的选项菜单中点击【重启】,电脑进入【选择一个选项】的系统菜单界面;

2.如果开机不能进入输入登录密码界面,可长按电脑【电源】键强制关机。再按【重启】键开机,连续三次及以上时,电脑进入【选择一个选项】的系统菜单界面,我们点击【疑难解答】,打开【高级选择窗】口;
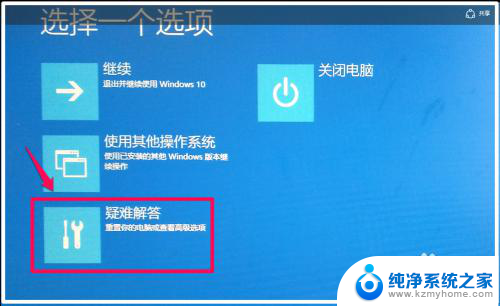
3.在高级选项窗口,我们点击【回退到以前的版本】;
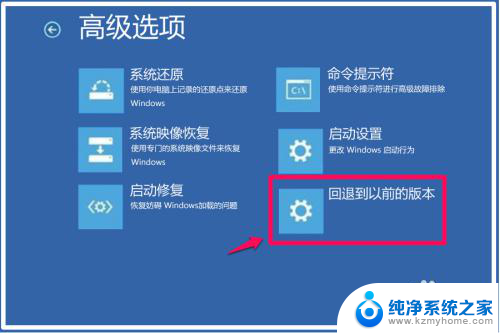
4.接着打开【回退到以前的版本】窗口,我们点击:回退到以前的版本;
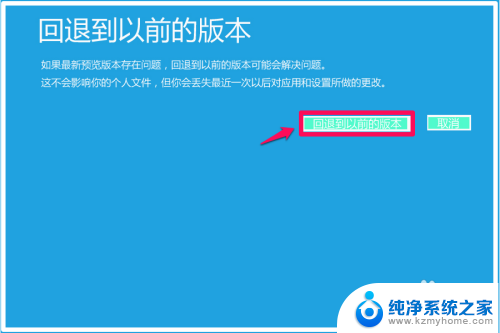
5.正在还原以前版本的Windows...,时间较长,稍候;

6.我们把系统还原到前一个版本以后,系统进入登录界面,输入密码,便可以进入系统桌面了。
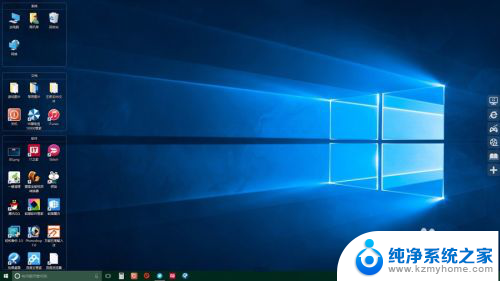
7.方法二:进入安全模式,启动【诊断启动】,恢复系统。
进入高级选项界面以后,点击【启动设置】(更改Windows启动行为);
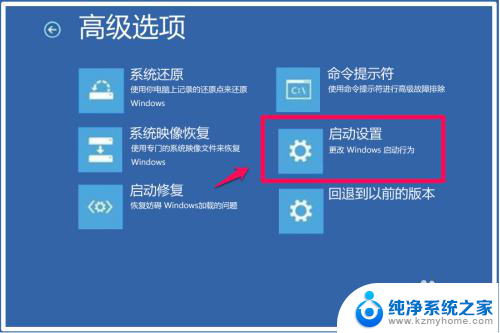
8.在打开的启动设置窗口,我们点击【重启】;

9.电脑重启以后,进入启动设置窗口,按下键盘上的数字“4”键,进入【安全模式】;

10.在安全模式窗口,按下键盘上的Win+R组合键。在运行对话框中输入:msconfig,点击确定或者回车,打开系统配置窗口;
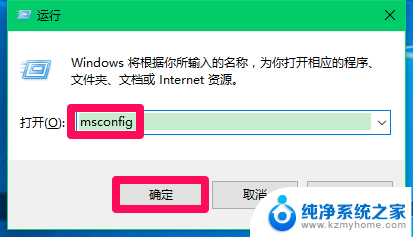
11.在系统配置窗口,我们点击【诊断启动(D)】,再点击:应用 - 确定,重新启动电脑;如果问题解决,则能顺利进入系统。
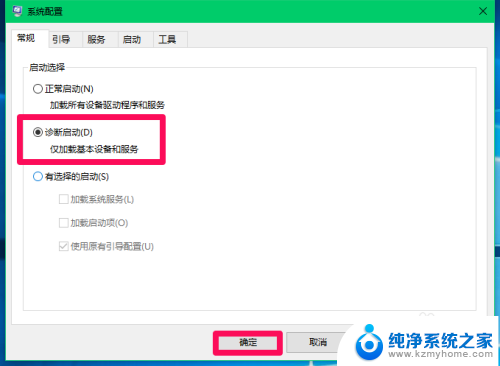
12.方法三:如果按照上述方法还是不能进入系统桌面,可以使用U盘重装系统。
本人百度云盘中保存有Windows10(14393)版和(14905)版系统的镜像文件,需要的朋友可与我联系。
安装系统方法可参考:百度经验
《使用ISO系统镜像文件安装电脑系统的方法》
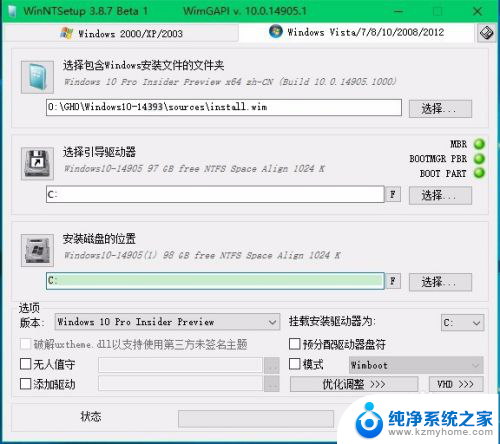
13.以上即:Windows10系统更新后无法进入系统的三种解决方法,供朋友们参考使用。
以上就是关于解决无法进入win10系统的全部内容,有遇到类似问题的用户可以按照以上方法来解决。