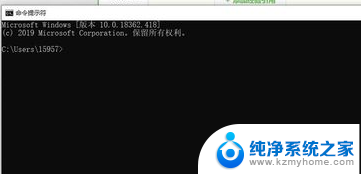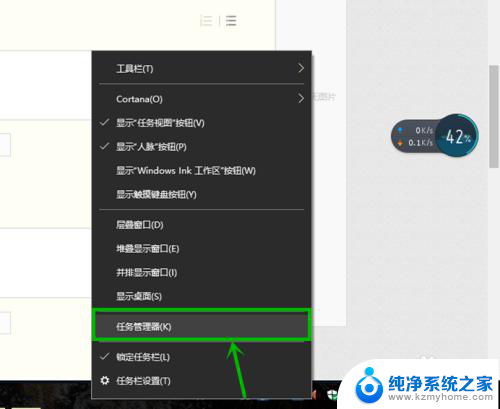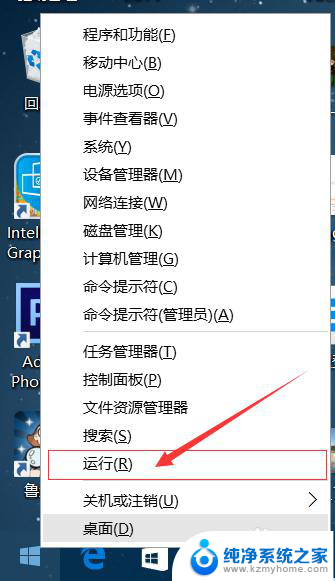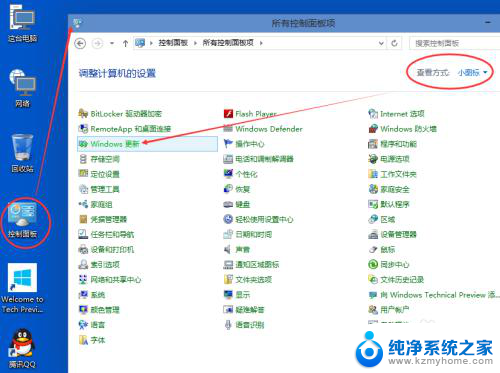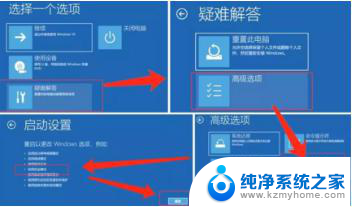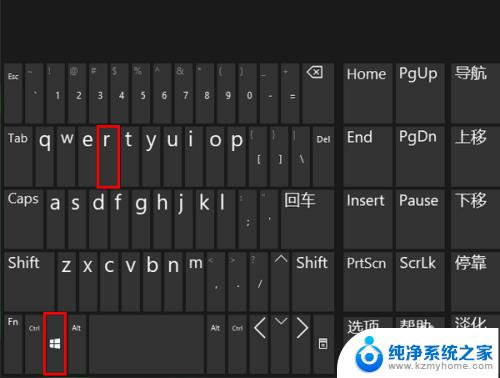windows10无法检查更新 Win10系统更新无法完成的解决方法
windows10无法检查更新,Windows 10作为目前最新的操作系统,为用户提供了更加稳定和高效的体验,有时候我们可能会遇到一些问题,比如无法检查更新或者系统更新无法完成。这些问题可能会给我们的电脑带来一些不便,但幸运的是,有一些解决方法可以帮助我们解决这些问题。本文将介绍一些针对Windows 10无法检查更新和系统更新无法完成的解决方法,希望能为大家提供一些帮助。
操作方法:
1.windows10无法检查更新
步骤:
第一步:停止运行 Windows Update 服务。
在【运行】对话框中输入 services.msc 命令,点击确定或按下键盘上的回车键,打开本地服务窗口;
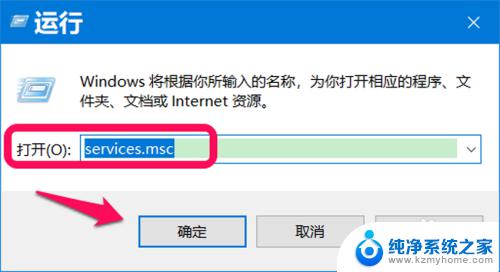
2.在服务窗口中,我们找到 Windows Update 服务并左键双击;
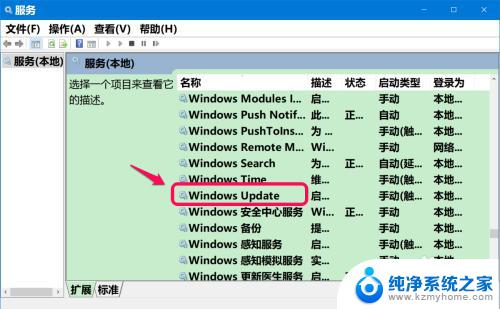
3.在 Windows Update 的属性 窗口中,我们可以看到:
启动类型:手动
服务状态:正在运行
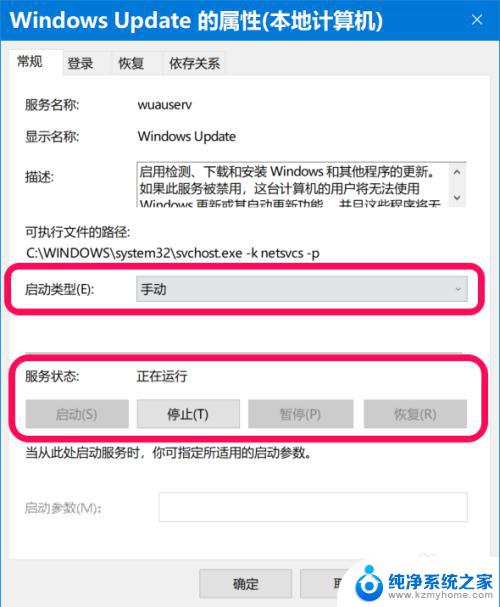
4.我们将
启动类型更改为:禁用
服务状态更改为:已停止
再点击:应用 - 确定。
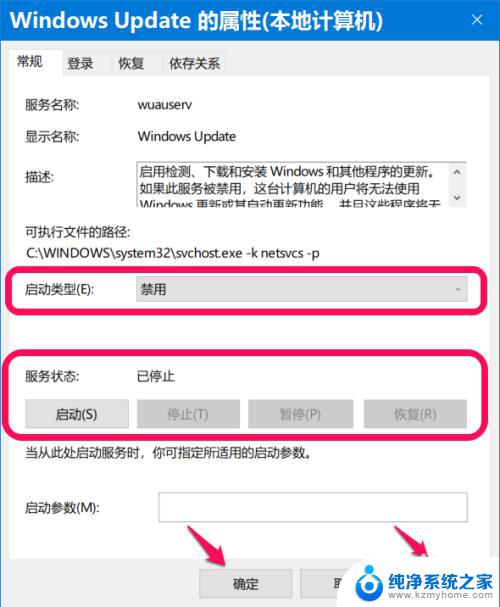
5.第二步:重命名C:\Windows\SoftwareDistribution文件夹。
在【运行】对话框中输入:C:\Windows\SoftwareDistribution,点击确定或回车;
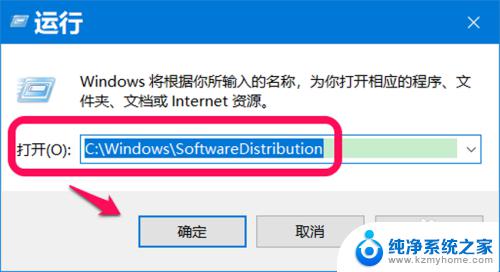
6.在打开的 SoftwareDistribution 文件夹窗口中,点击【 ↑ 】;
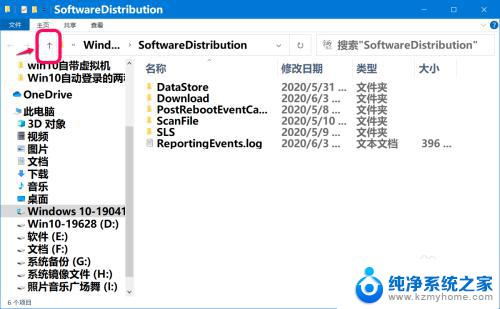
7.在 C:\Windows 窗口中,我们右键点击 SoftwareDistribution 文件夹 - 重命名;
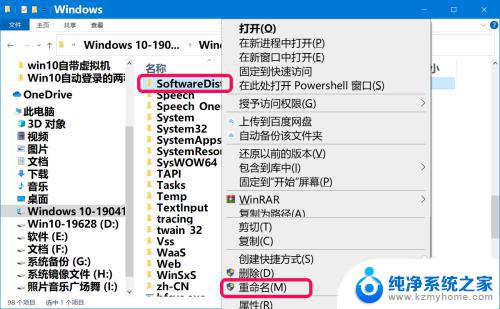
8.我们将 SoftwareDistribution 文件夹重命名为:SDfolder。
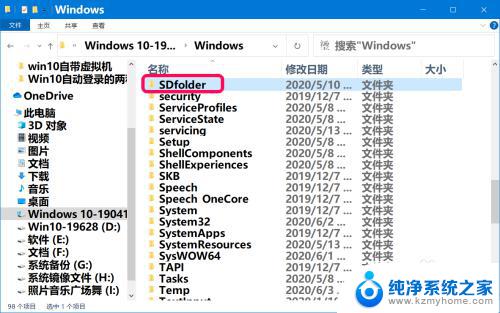
9.第三步:删除 SDfolder 文件夹下DataStore文件夹和Download文件夹中的所有内容。
点击 SDfolder 文件夹打开,删除DataStore文件夹中的内容;
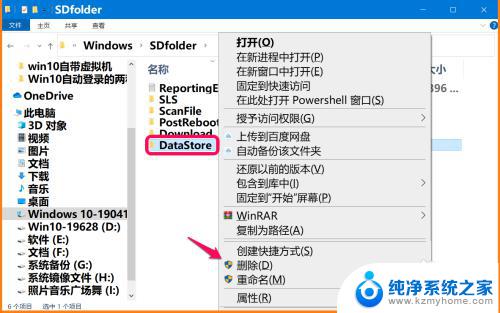
10.接着删除 Download文件夹中内容。
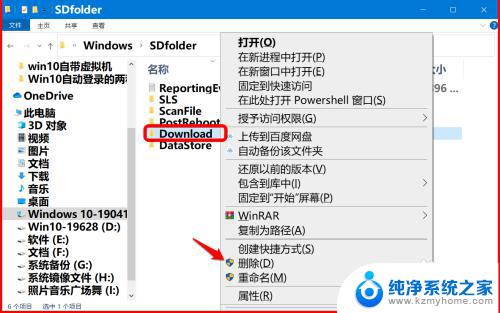
11.第四步:恢复运行 Windows Update 服务。
在本地服务窗口中,恢复运行 Windows Update 服务。
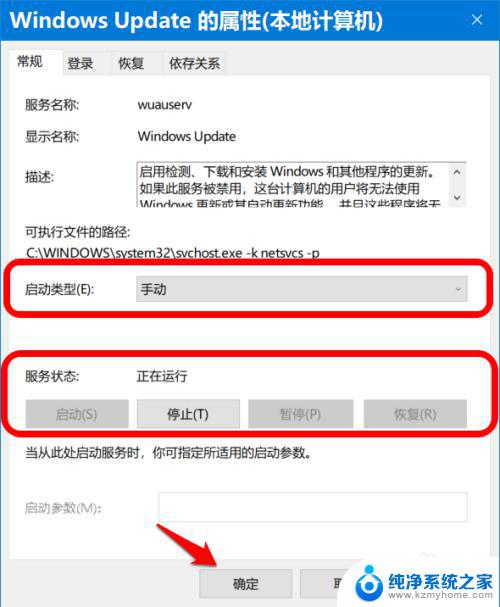
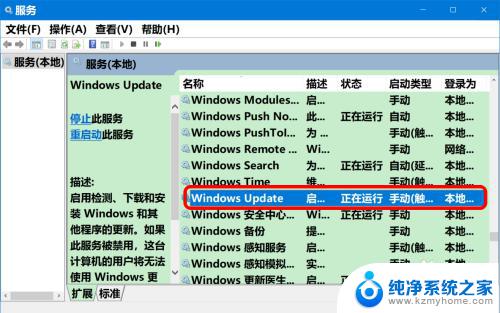
12.第五步:重新启动系统更新。
进入系统【设置】-【更新和安全】 - 检查更新,问题应该得以解决。
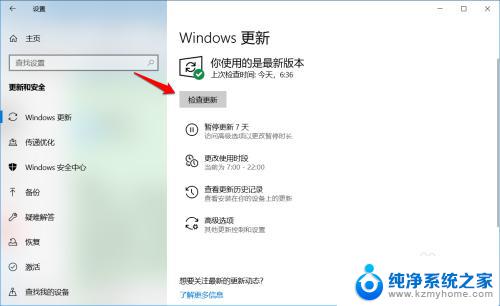
13.以上即:windows10无法检查更新,供朋友们参考和使用。
以上就是Windows 10无法检查更新的全部内容,碰到相同情况的朋友们可以参照本文的方法来处理,希望能够对大家有所帮助。