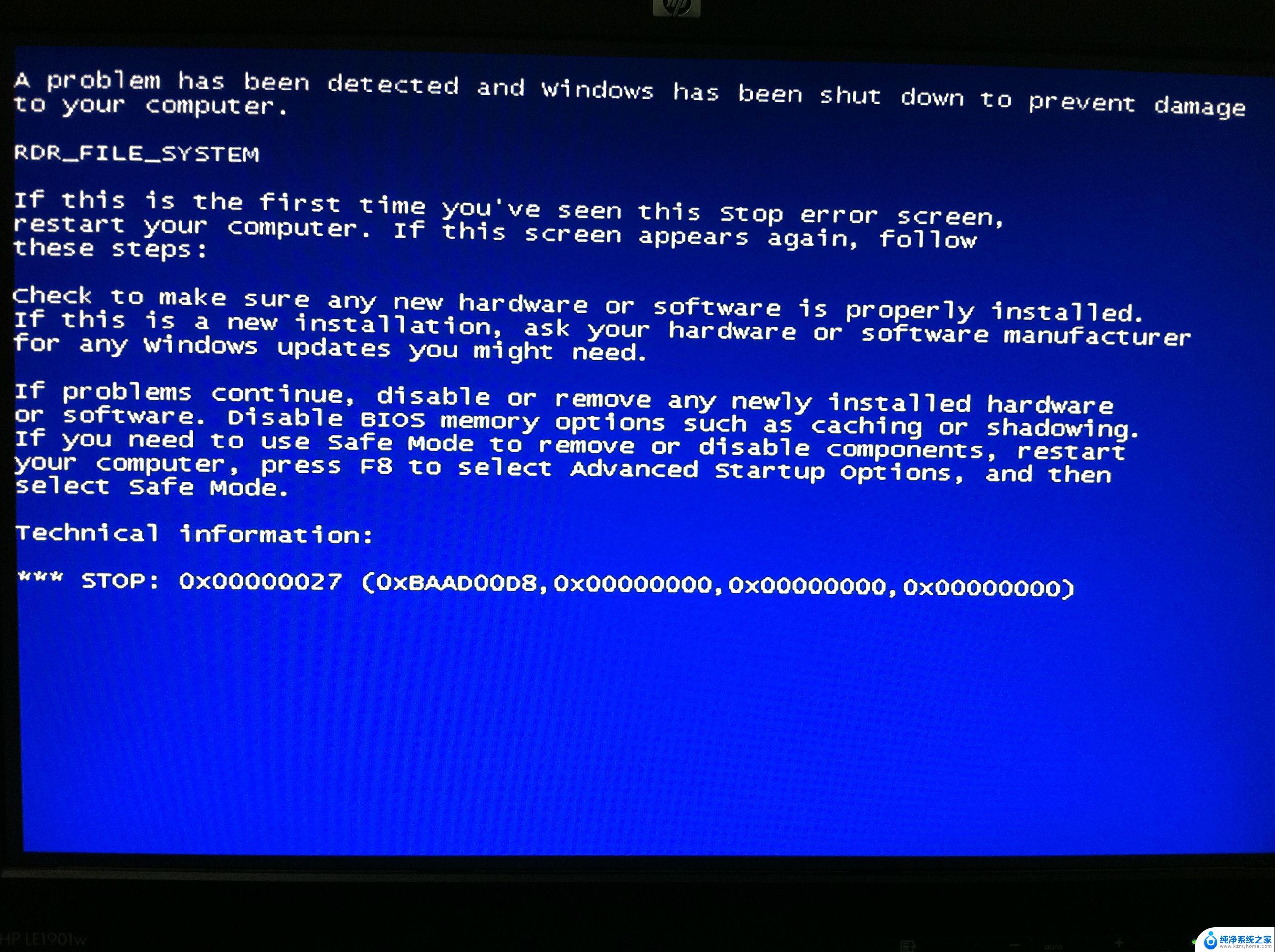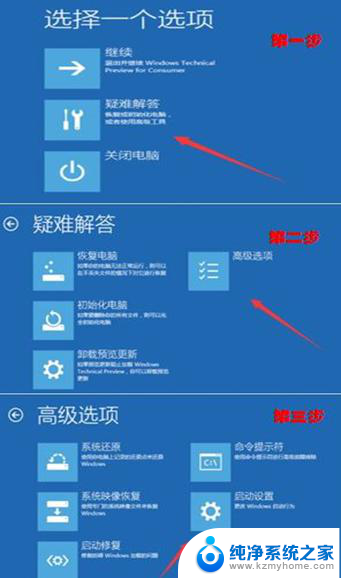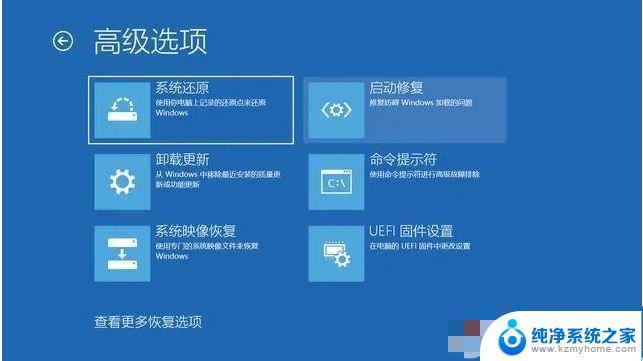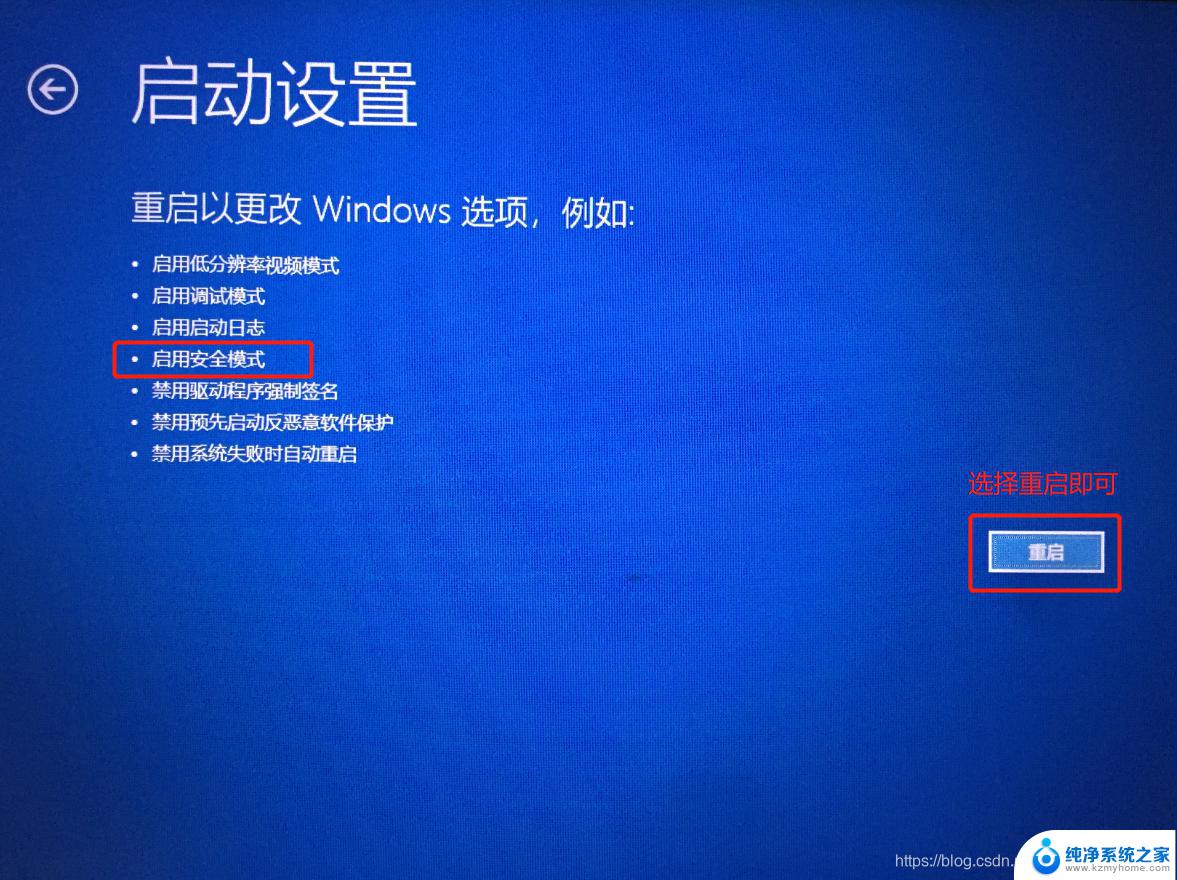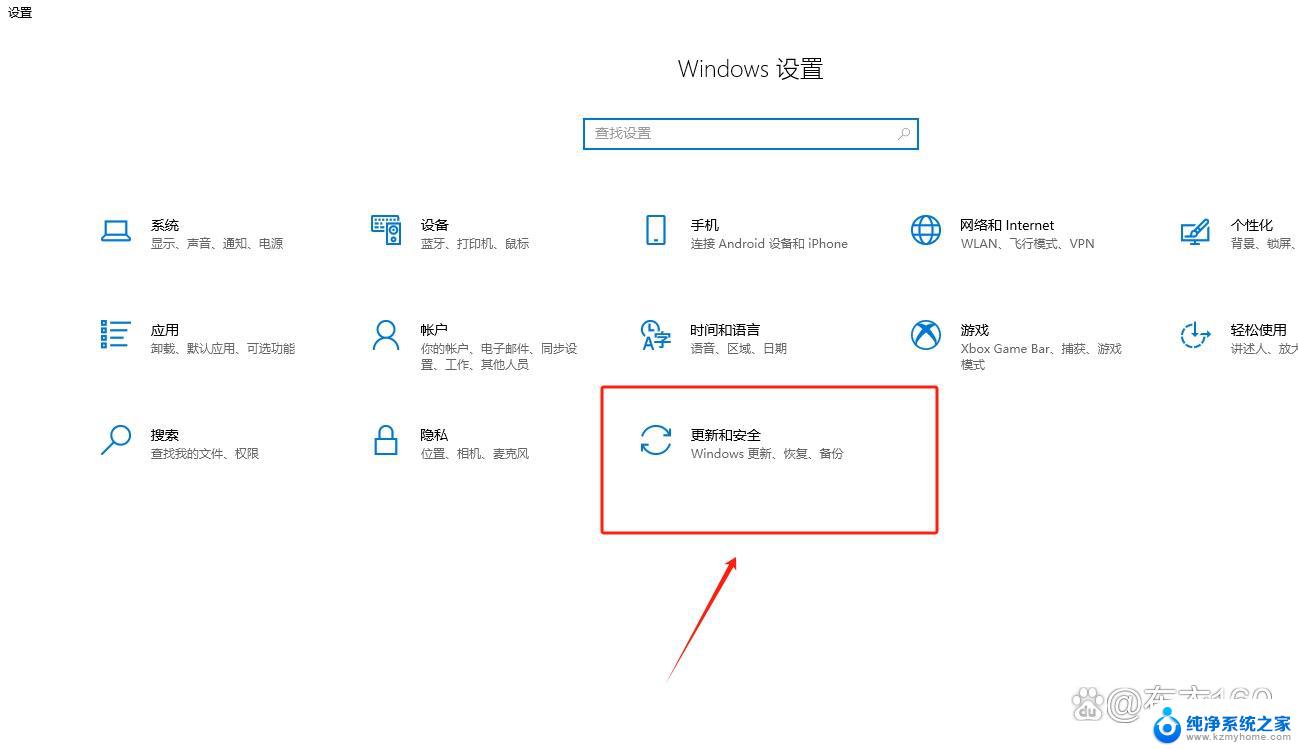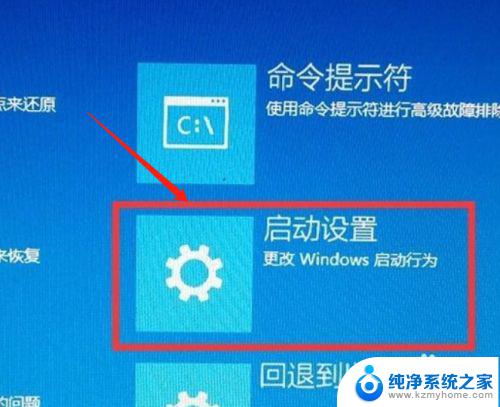电脑进入系统按f几 Windows10无法进入F8安全模式怎么办
最近有不少用户反映他们的电脑在进入系统按F8进入安全模式时出现了问题,尤其是在Windows10系统下,这个问题可能会给用户带来困扰,因为安全模式能够帮助用户解决一些系统问题。如果你也遇到了这个问题,不要着急接下来我将为你介绍一些解决办法,希望能够帮助你顺利进入安全模式。
操作方法:
1.在Windows8之前,电脑接通电源之后。开机按住F8,即可进入系统的高级模式,并可以进入安全模式。

2.自Windows8之后,包括Win10开机按F8。并没有正确进入高级选项,而是直接进入系统。

3.而正确进入Windows10安全模式的方法,相对以往的F8启动方式,各有所长。首先必须开机进入系统后,需要重启一次。正确姿势应该是,点击重启的同时,按住键盘上的Shift。
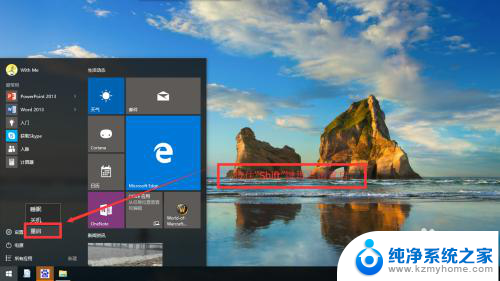

4.这个时候,电脑会显示“请稍等”。并有一个加载的图标,一圈一圈的来回转,代表正在加载中。

5.稍等片刻,就可以正确进入高级模式。启动界面有很多选项,这里我们点击“疑难解答”,可看到更多的选项。
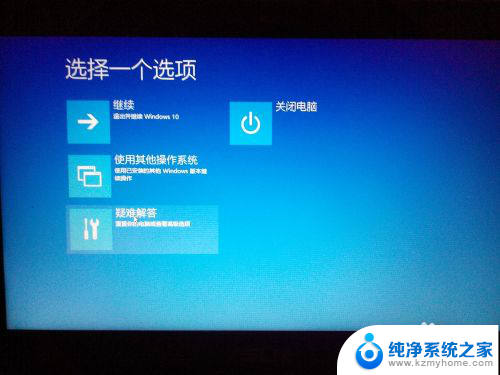

6.在新界面,点击“启动设置”,并点击右边的“重启”。
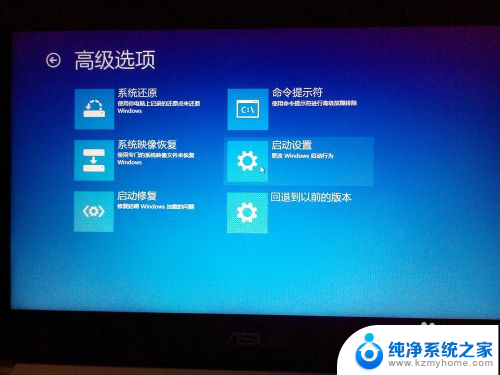
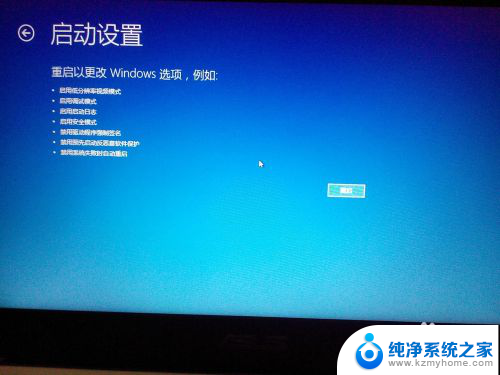
7.重启后便进入传统的F8界面,界面有所变化。参考出现的菜单列表,按键盘上的4,便可进入“安全模式”
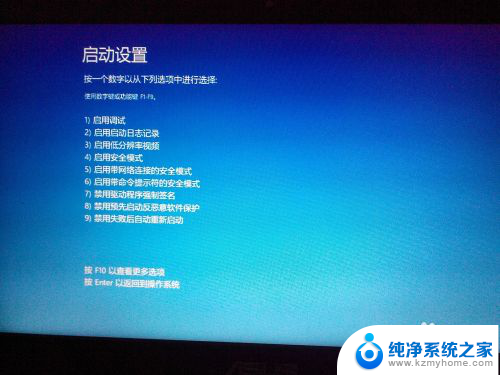
8.进入安全模式,需要登录账户输入密码,就正确完整的进入“安全模式”了。


9.完成
以上就是电脑进入系统按F几的全部内容,如果有不清楚的地方,用户可以根据小编提供的方法进行操作,希望能够对大家有所帮助。