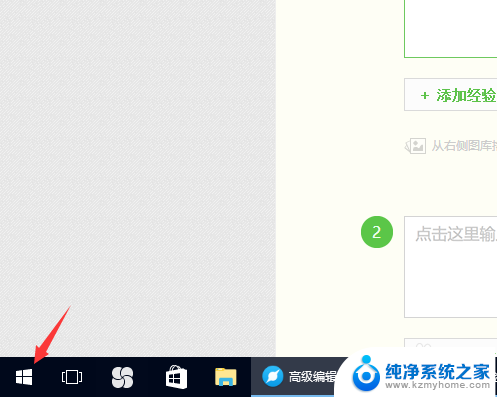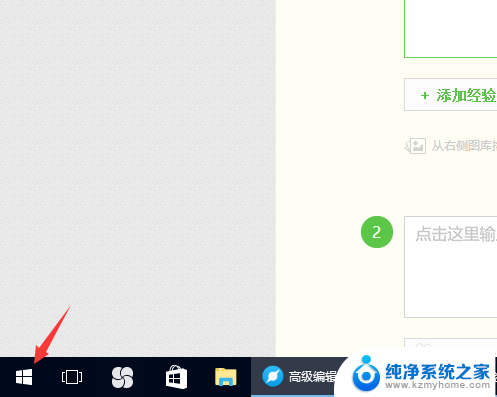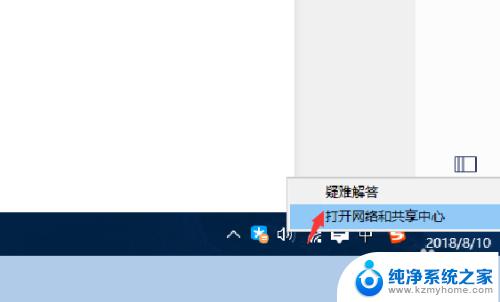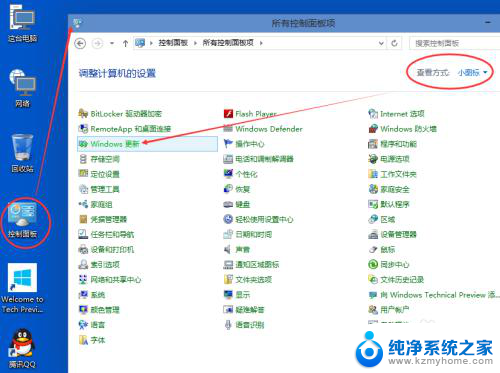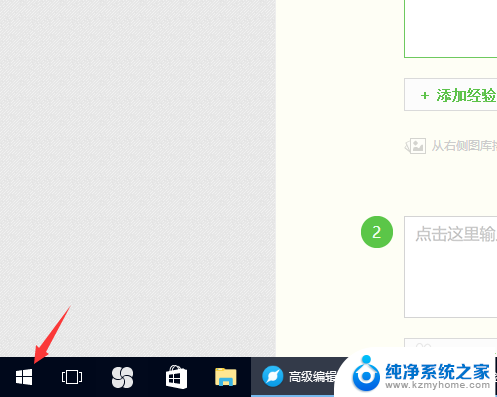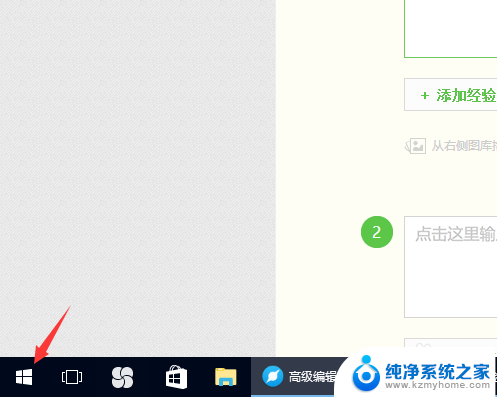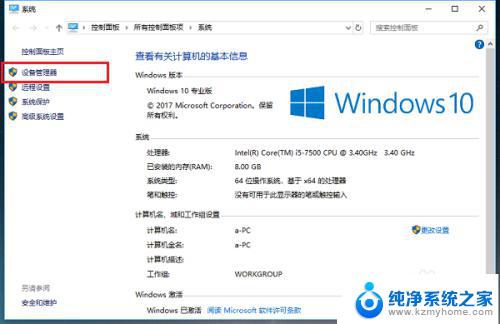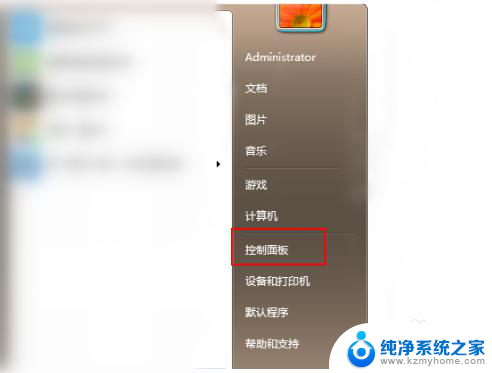w10系统怎么更新 win10系统如何进行更新升级
w10系统怎么更新,Win10系统是由微软公司开发的最新操作系统,它为用户提供了更加流畅、安全、高效的电脑使用体验,为了保持系统的稳定性和功能的完善性,我们需要定期对Win10系统进行更新和升级。究竟如何进行Win10系统的更新和升级呢?接下来我们将为大家详细介绍Win10系统的更新方法和步骤,帮助大家轻松完成系统的升级。无论是从功能优化还是安全性角度考虑,Win10系统的更新都是不可或缺的一项重要工作。
操作方法:
1.在win10界面,我们点击下方的win10图标。
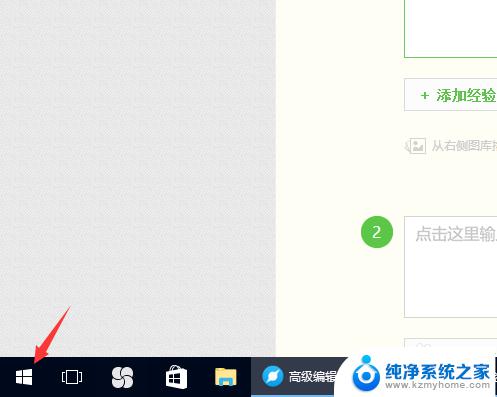
2.之后,会弹出一个对话框,在这个对话框中我们选择那个锯齿状的图标。
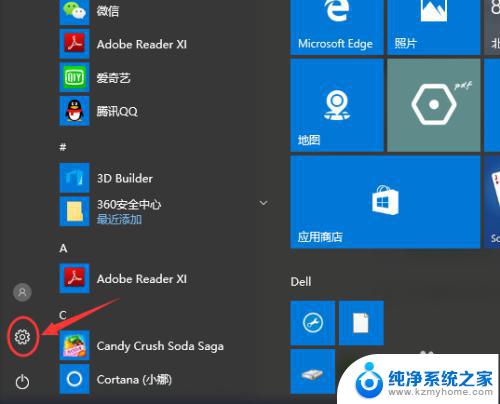
3.在弹出来的设置窗口中,我们可以看到很多关于win10电脑系统的设置。我们需要点击的是“更新与安全”选项。
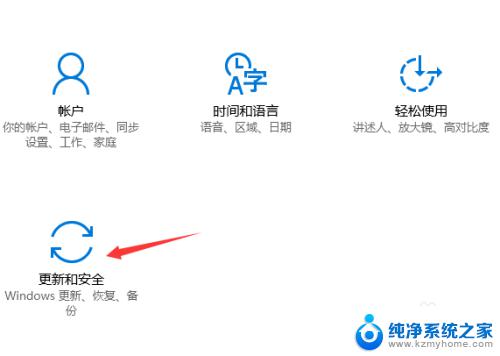
4.这时,我们就找到了Windows更新在win10系统中的入口位置。接下来开始更新我们的win10系统吧。
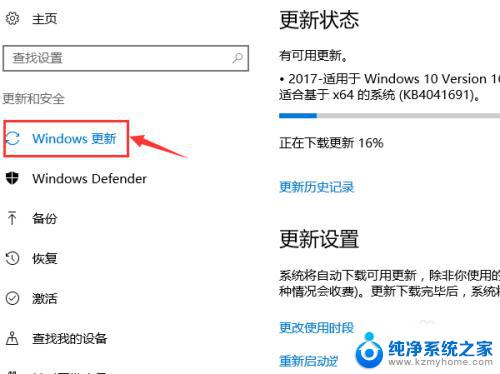
5.首先我们需要点击“立即检测”这个选项,来看看是否有我们需要的系统更新选项。
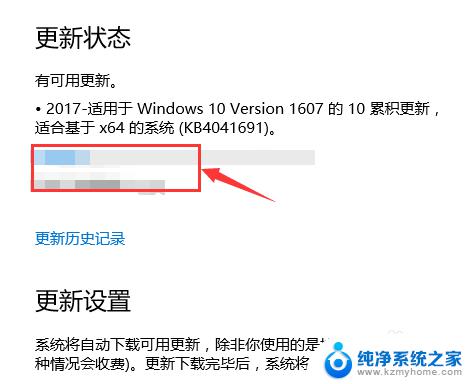
6.一般来说,Windows系统的更新包都不会太小。之后经过一段时间的下载之后,就可以进行更新了。
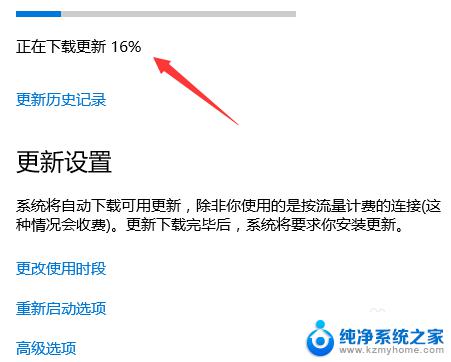
7.同时,我们还可以查看win10系统的更新历史纪录,以及对应的版本。
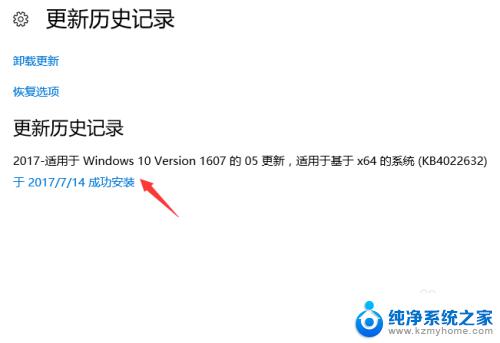
以上就是Windows 10系统如何更新的全部内容,如果您遇到了同样的问题,请参照小编的方法来处理,希望这对大家有所帮助。