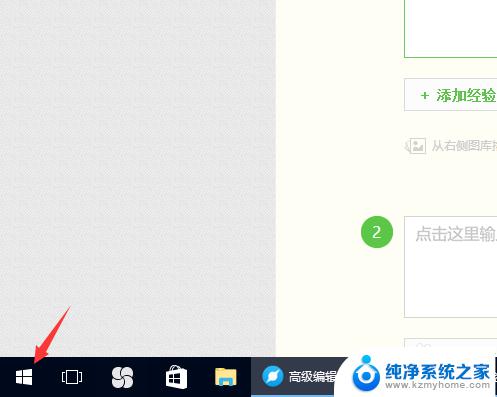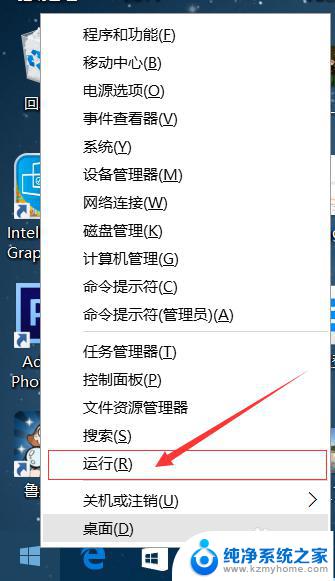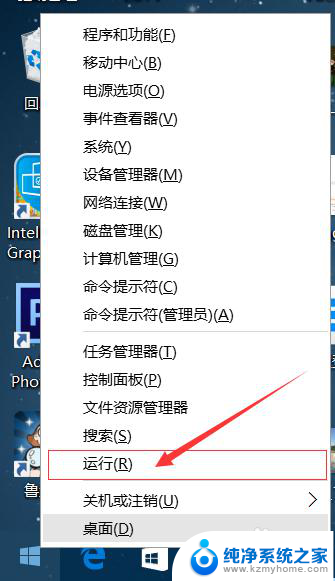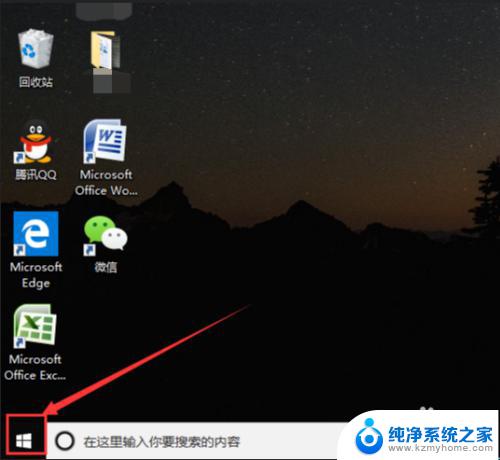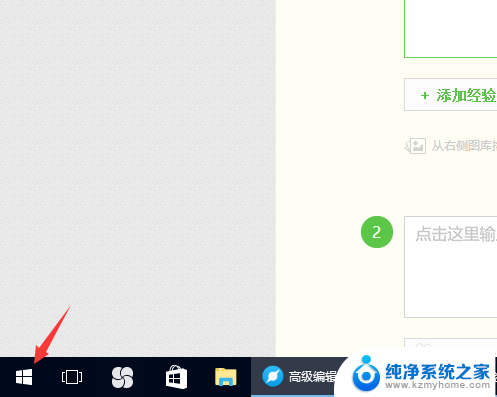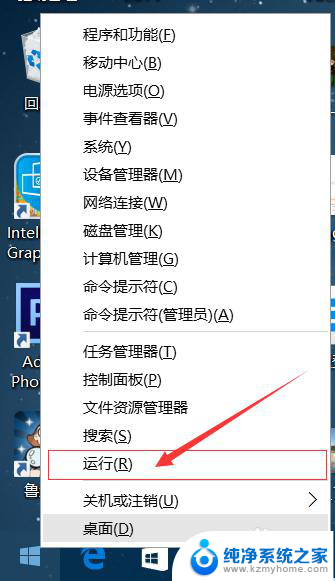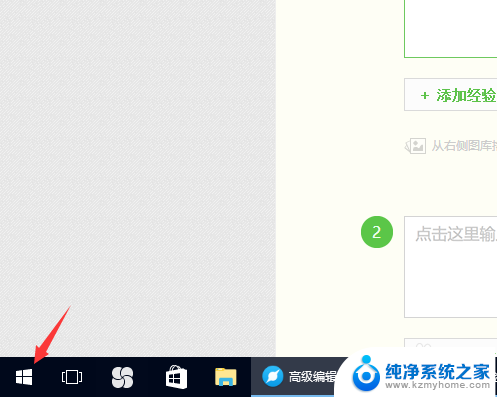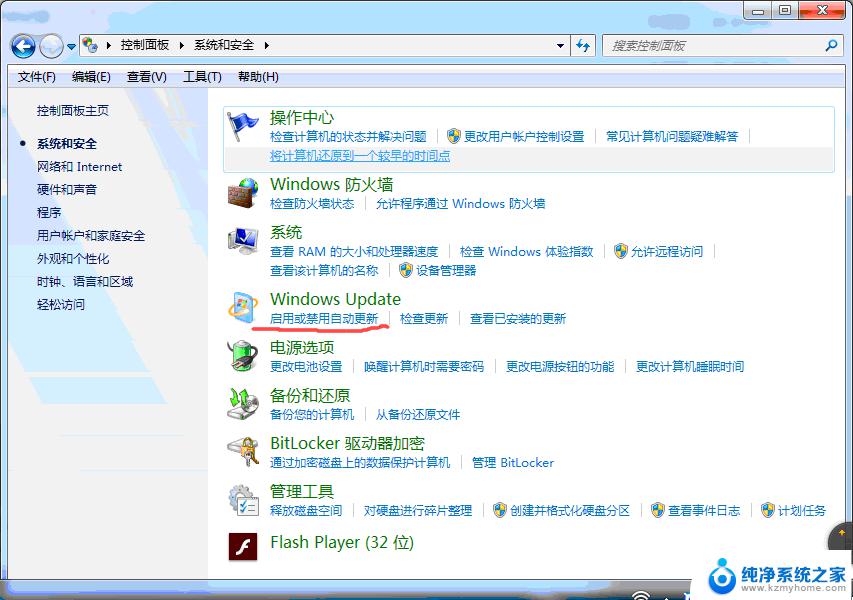怎么手动更新win10系统 Win10电脑系统如何手动进行系统更新
怎么手动更新win10系统,在现代社会中计算机系统更新已成为我们日常生活中不可或缺的一部分,而对于Win10电脑系统而言,如何手动进行系统更新是一个必备的技能。系统更新不仅能够提供更好的功能和性能,还能保证系统的安全性。有时候我们可能会遇到自动更新失败的情况,或者希望手动控制系统更新的时间和内容。接下来就让我们一起探讨一下如何手动更新Win10系统,让我们的电脑始终保持最新的状态。
步骤如下:
1. 鼠标右键点击电脑右下角的【网络】,在弹出的菜单中点击【打开网络和共享中心】
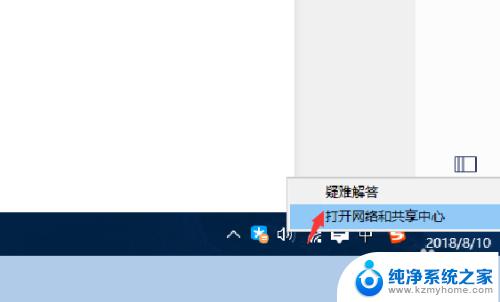
2. 在弹出的【控制面板】下,点击【系统和安全】,如图所示
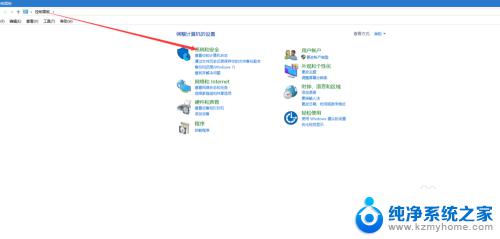
3. 在跳转的页面下,点击【系统】,如图所示
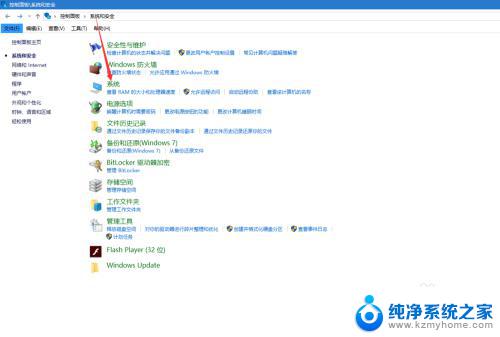
4. 在【系统】面板下,点击底部【windows 更新】
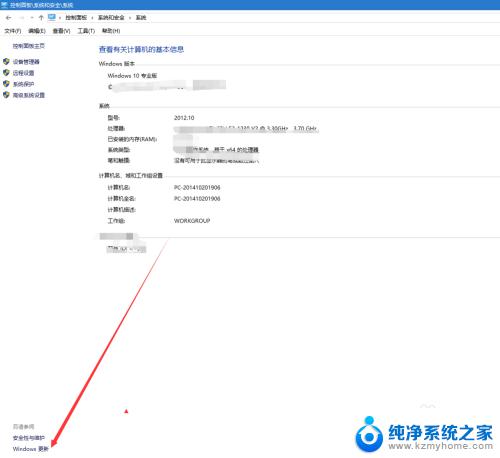
5. 在弹出的【设置】窗口下,选择【windows更新】,点击【检查更新】如图
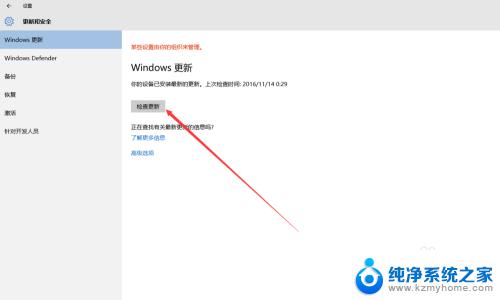
6. 【正在检查更新...】如图所示
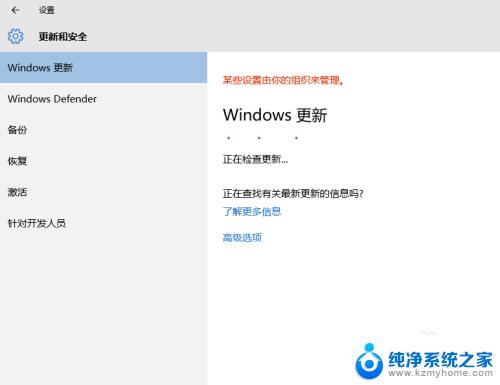
7. 在【windows更新】下,等待新版本系统的下载以及安装更新至 100%后,会自动安装系统。此过程需要连接网络,而且此过程耗时挺久,请耐心等待完成即可。
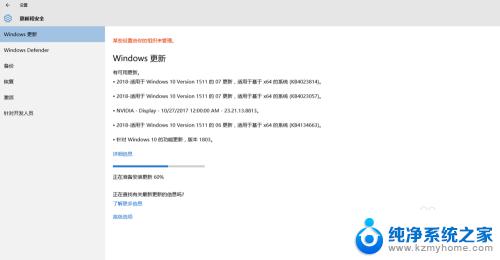
8.如果您觉得有用,记得在下方点击投票、点赞、关注、留言。小编会定期奉上更多的惊喜哦,您的支持才是小编继续努力的动力,么么哒。

以上是如何手动更新Win10系统的所有内容,如果您有任何疑问,请根据本文提供的方法操作,希望这篇文章能够帮到大家。