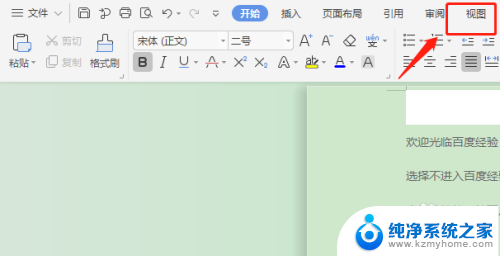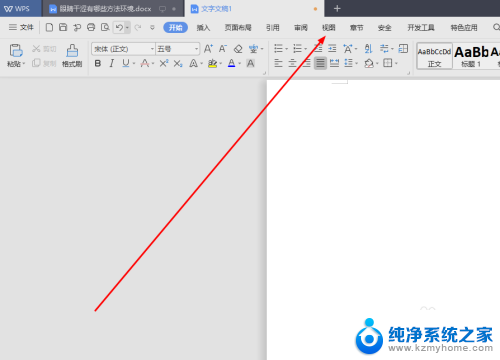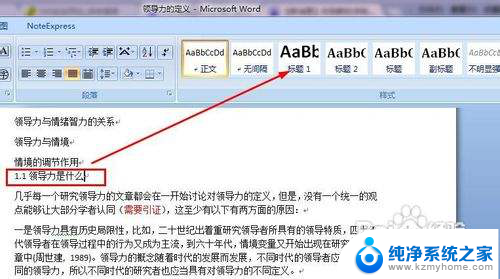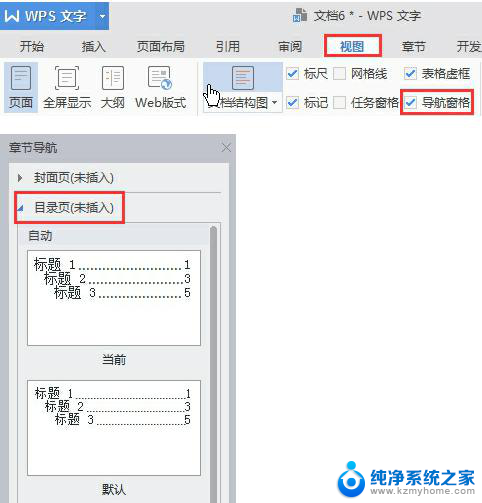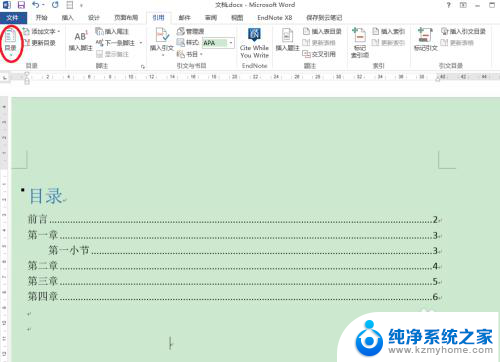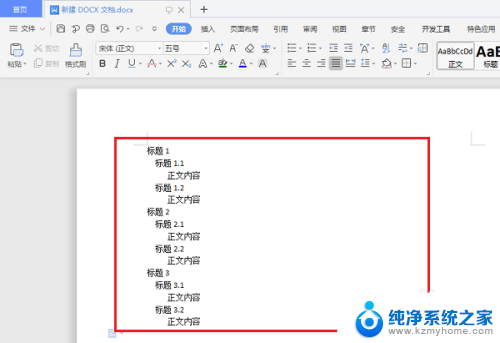word文档怎么调出目录 Word导航目录怎么设置
在Word文档中,目录是一项非常有用的功能,它可以帮助我们快速导航到文档的各个部分,要如何调出目录并设置Word导航目录呢?我们需要在文档中标记出各个标题和子标题,然后在Word的菜单栏中选择引用选项卡,在目录组中点击目录按钮。接下来可以选择使用预设的样式,或者按照自己的需求进行自定义设置。通过这样简单的操作,我们就可以在Word文档中轻松调出目录,并且根据需要进行灵活的设置。无论是编辑大型文档还是查找特定章节,Word导航目录都能为我们提供便利。
步骤如下:
1.在Word中,单击【视图】选项卡,进入视图功能区。
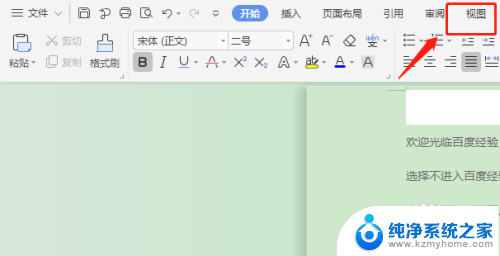
2.在视图功能区,单击【导航窗格】功能按钮,即可调出导航目录。
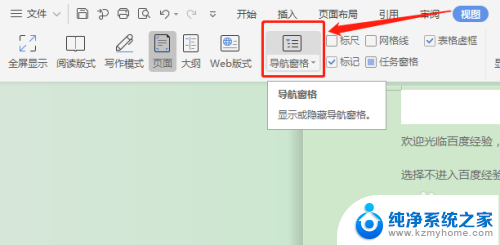
3.此时调出的导航目录,默认在Word文档左侧显示,如图所示。
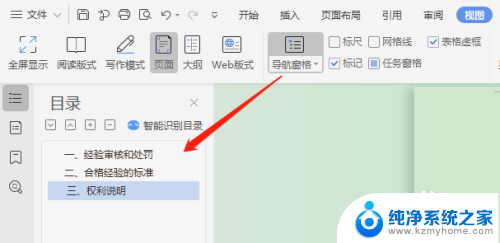
4.如果想导航目录在Word文档右侧显示:
4-1:单击【导航窗格】功能按钮旁边的下拉箭头,调出快捷菜单。
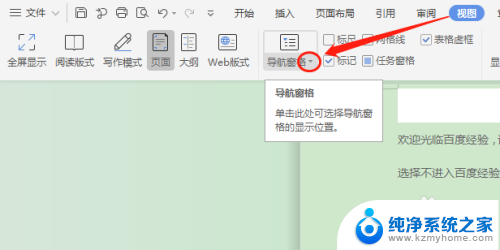
5.4-2:在快捷菜单,单击【靠右】即可调出导航目录并显示在Word文档右侧。
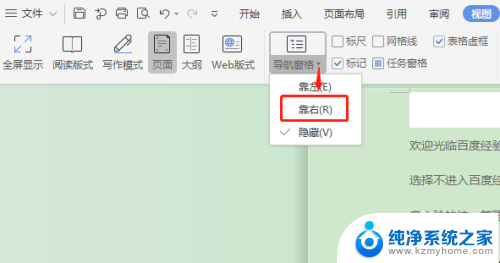
6.总结
在Word的视图功能区单击导航窗格调出导航目录。
以上是关于如何调出word文档目录的全部内容,如果有需要的用户可以根据以上步骤进行操作,希望对大家有所帮助。