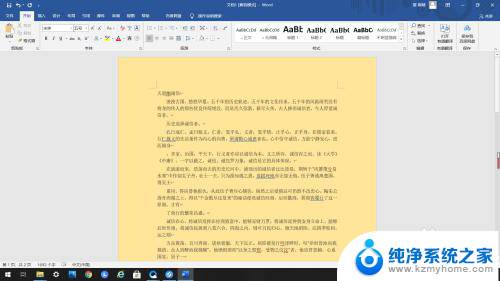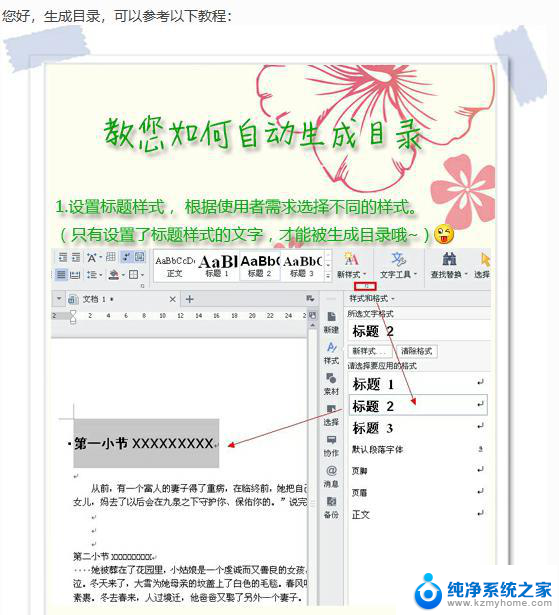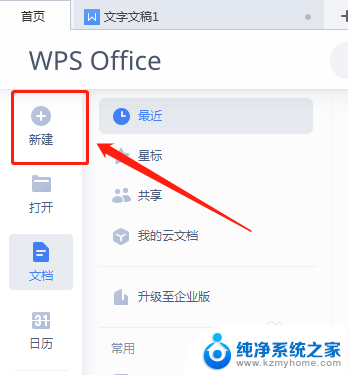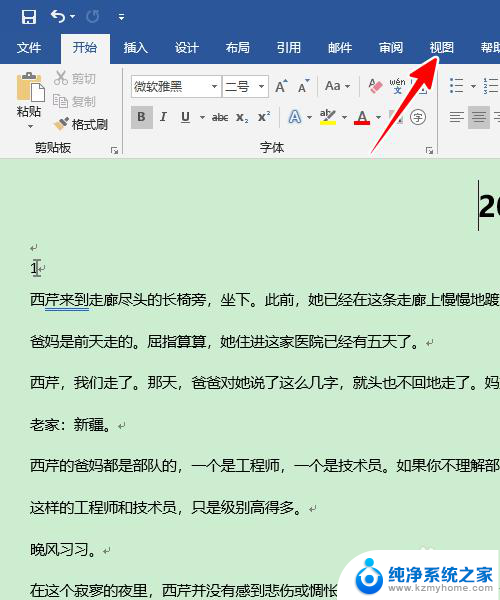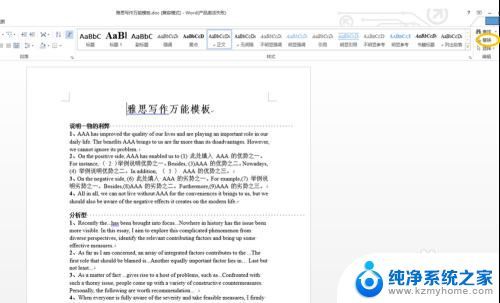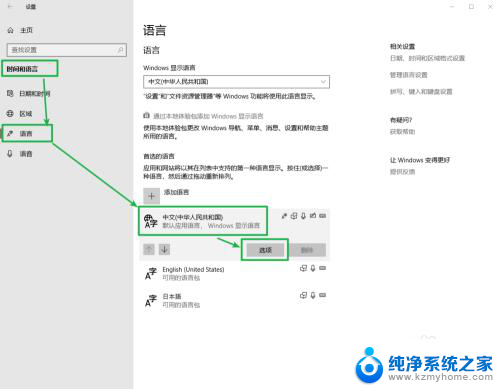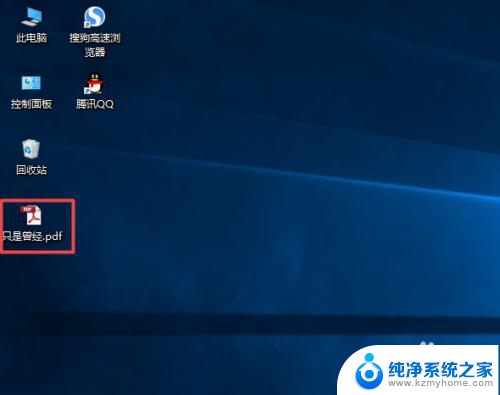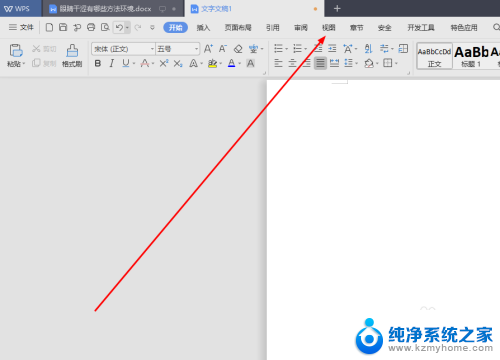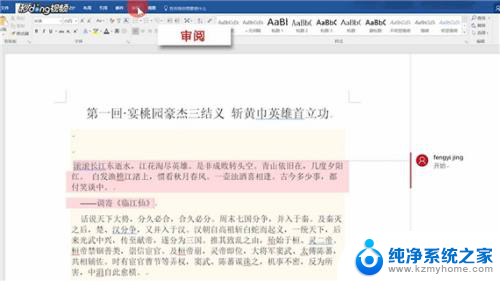目录如何修改字体 修改Word文档目录字体的步骤
目录如何修改字体,在日常工作中,我们经常会使用Word文档来编辑和排版各种文件,而对于一些较长的文档,为了方便读者查找和阅读,我们通常会添加目录。在默认情况下,Word文档中的目录字体可能与我们想要的风格不符。如何修改Word文档目录字体呢?在本文中将介绍一些简单的步骤,帮助您轻松修改Word文档目录字体,以满足您的需求。无论是为了使目录更加清晰易读,还是为了与整个文档的风格一致,通过修改目录字体,您可以轻松实现这些目标。接下来让我们一起来学习如何进行操作吧。
具体步骤:
1.对于一个文档,可通过“引用—>目录—>自动目录1”,自动生成目录,如下图所示:
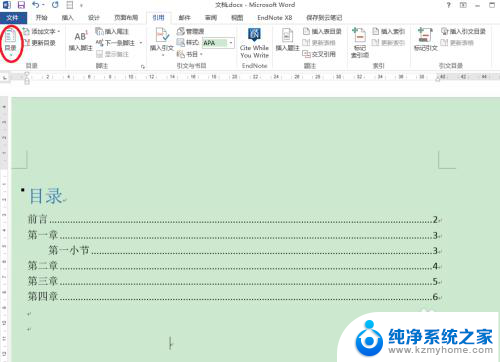
2.要修改目录字体,通过“引用—>目录—>自定义目录…”,打开目录对话框,进行修改;(这儿,我们例子是两级目录)
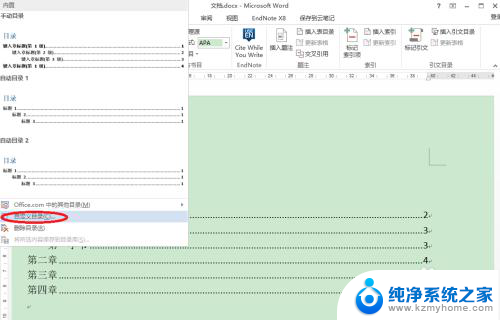
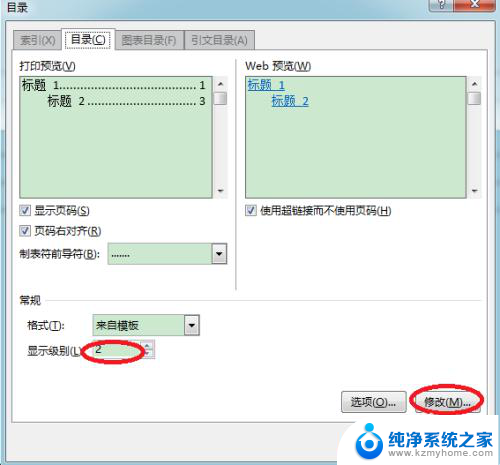
3.在按下“修改…”后,弹出样式对话框。如下图所示,其中,目录1、目录2等为目录级别,我们这儿有两级目录,可分别选中后,进行修改:
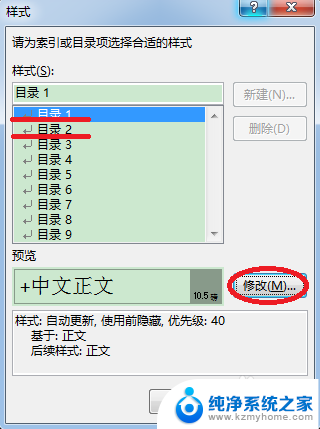
4.在“修改样式”对话框中,选择相应字体,及需要修改的内容:
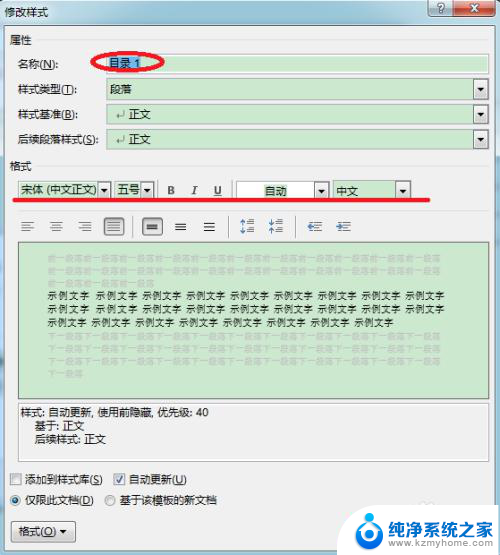
5.对目录1和目录2分别修改后,得到如下目录:
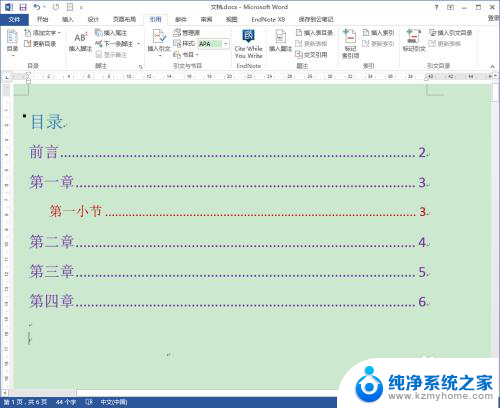
6.在文档中进行目录修改后,再更新目录时,会以设置后的格式进行更新。
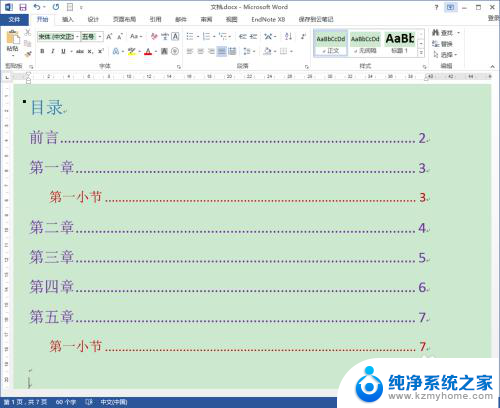
以上就是目录如何修改字体的全部内容,有需要的用户可以根据以上步骤进行操作,希望对大家有所帮助。