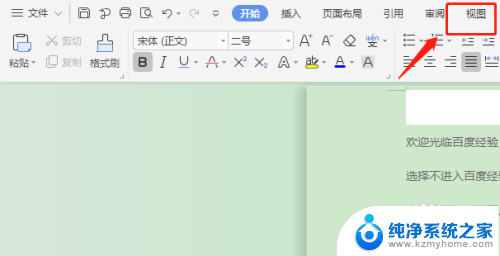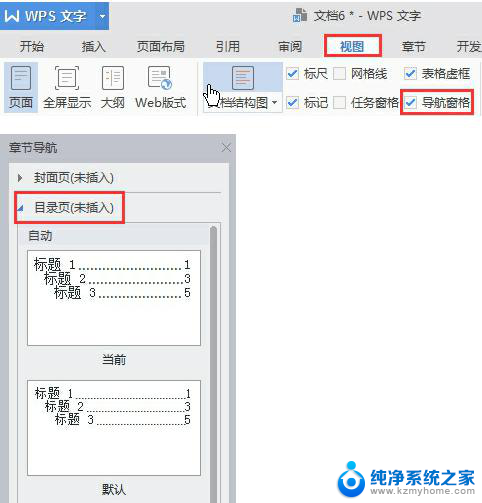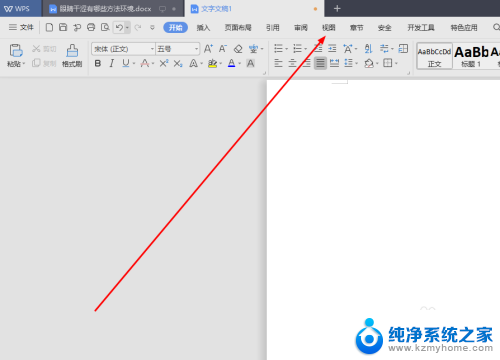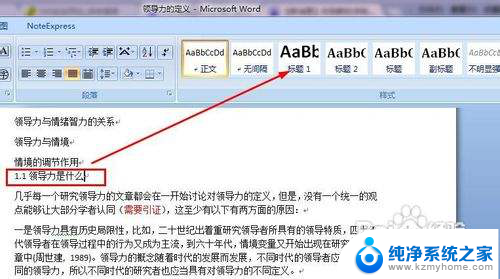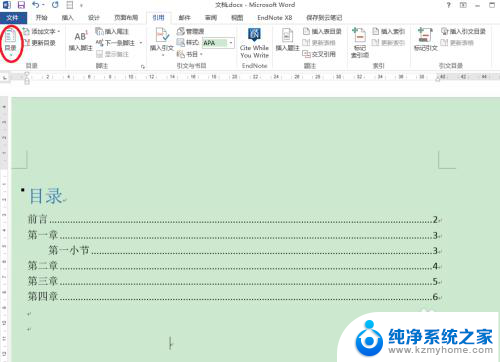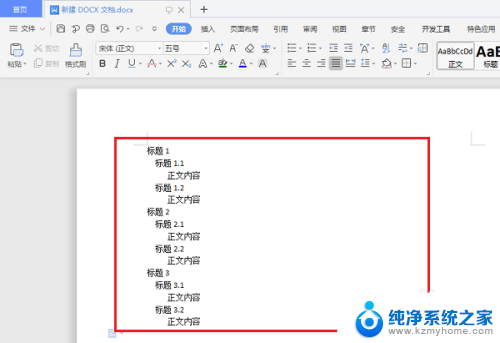word怎么调出来目录 Word中的导航目录怎么设置
更新时间:2024-01-27 10:44:30作者:yang
Word是一款功能强大的文字处理工具,它不仅可以帮助我们处理文本内容,还可以提供便捷的文档导航功能,在Word中,我们可以轻松地设置和调出目录,让读者更加方便地浏览和查找文档中的内容。目录的设置和调出在Word中非常简单,只需按照一定的步骤进行操作即可。在本文中我们将详细介绍Word中如何设置和调出目录,帮助大家更好地利用这一功能,提高文档的可读性和实用性。
具体方法:
1.在Word中,单击【视图】选项卡,进入视图功能区。
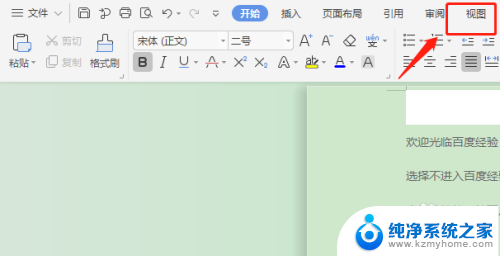
2.在视图功能区,单击【导航窗格】功能按钮,即可调出导航目录。
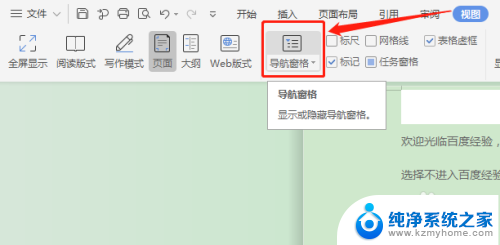
3.此时调出的导航目录,默认在Word文档左侧显示,如图所示。
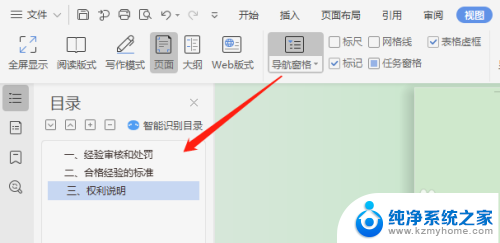
4.如果想导航目录在Word文档右侧显示:
4-1:单击【导航窗格】功能按钮旁边的下拉箭头,调出快捷菜单。
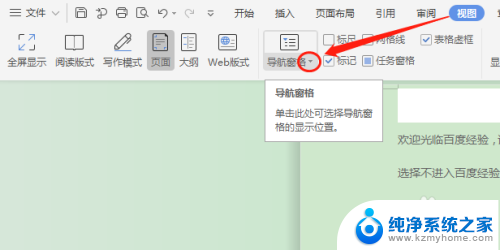
5.4-2:在快捷菜单,单击【靠右】即可调出导航目录并显示在Word文档右侧。
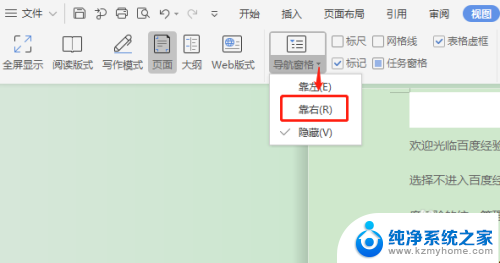
6.总结
在Word的视图功能区单击导航窗格调出导航目录。
以上就是如何调出word目录的全部内容,如果还有不清楚的用户可以参考以上步骤进行操作,希望能对大家有所帮助。